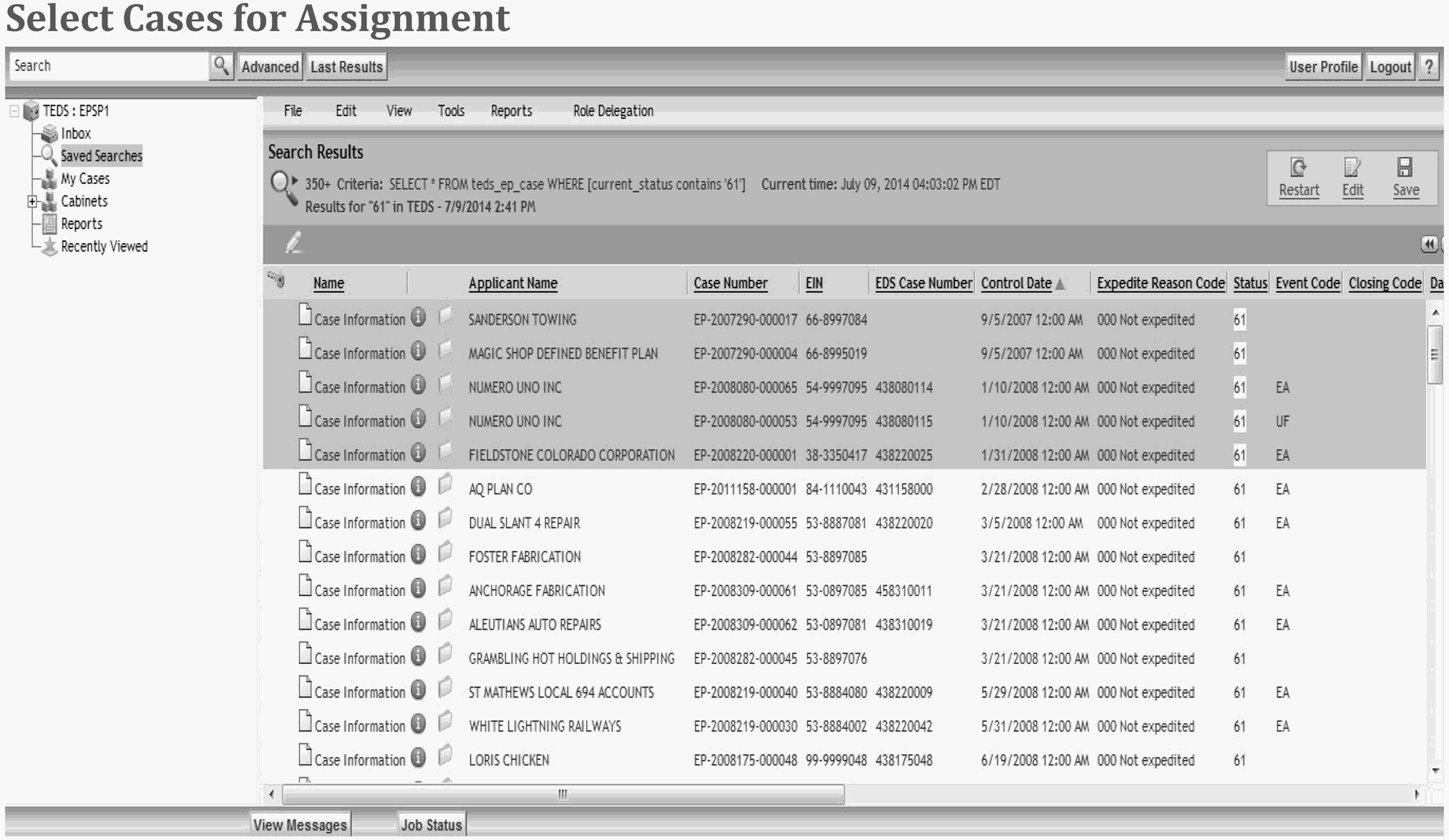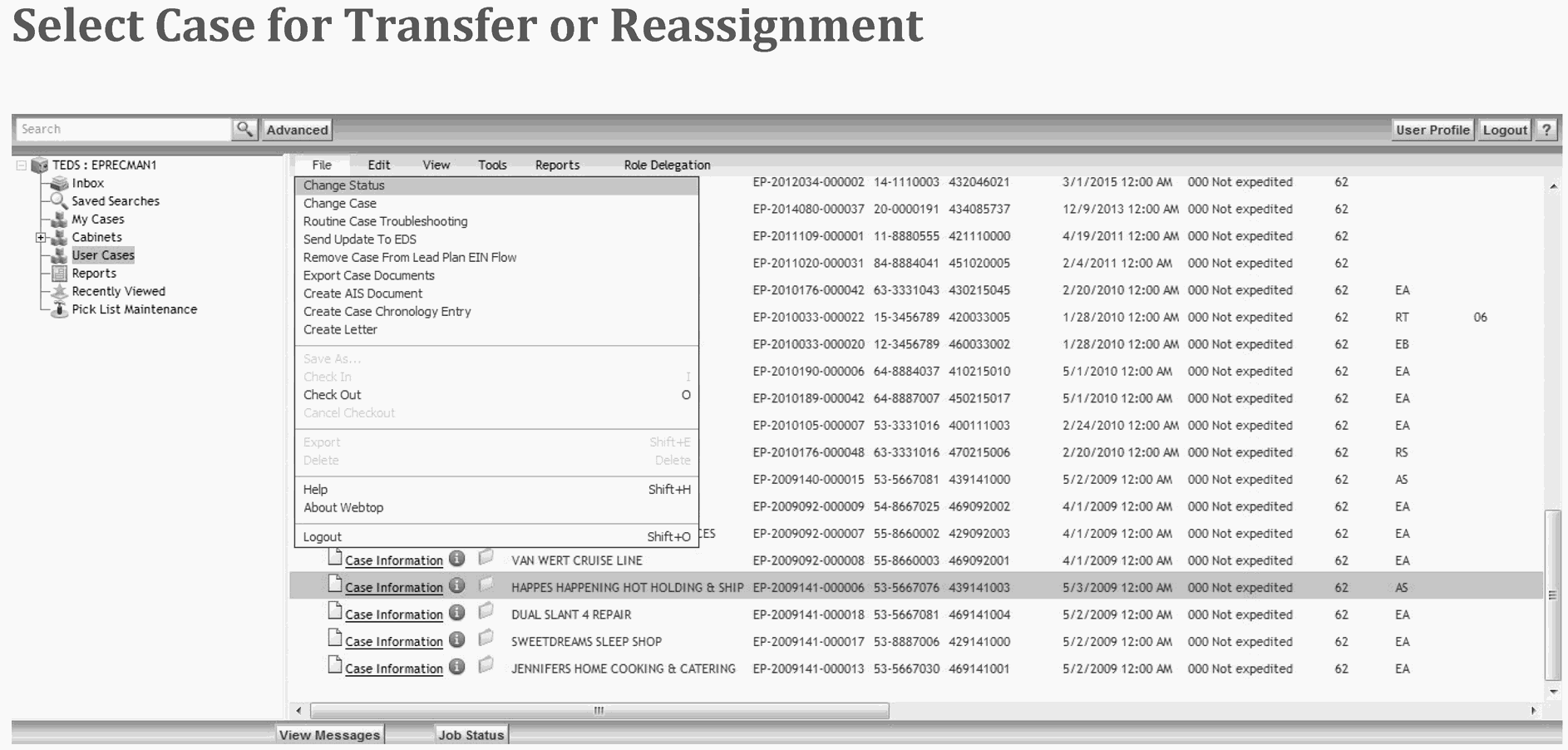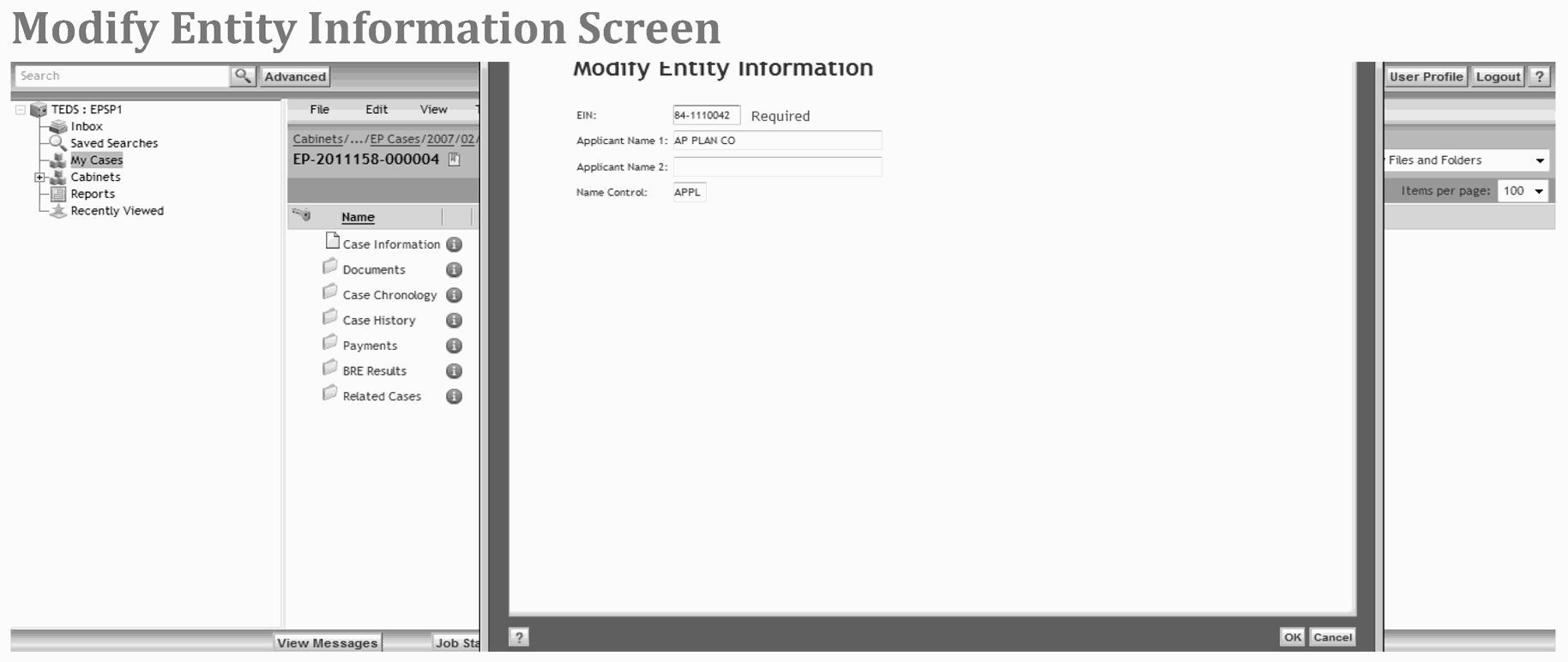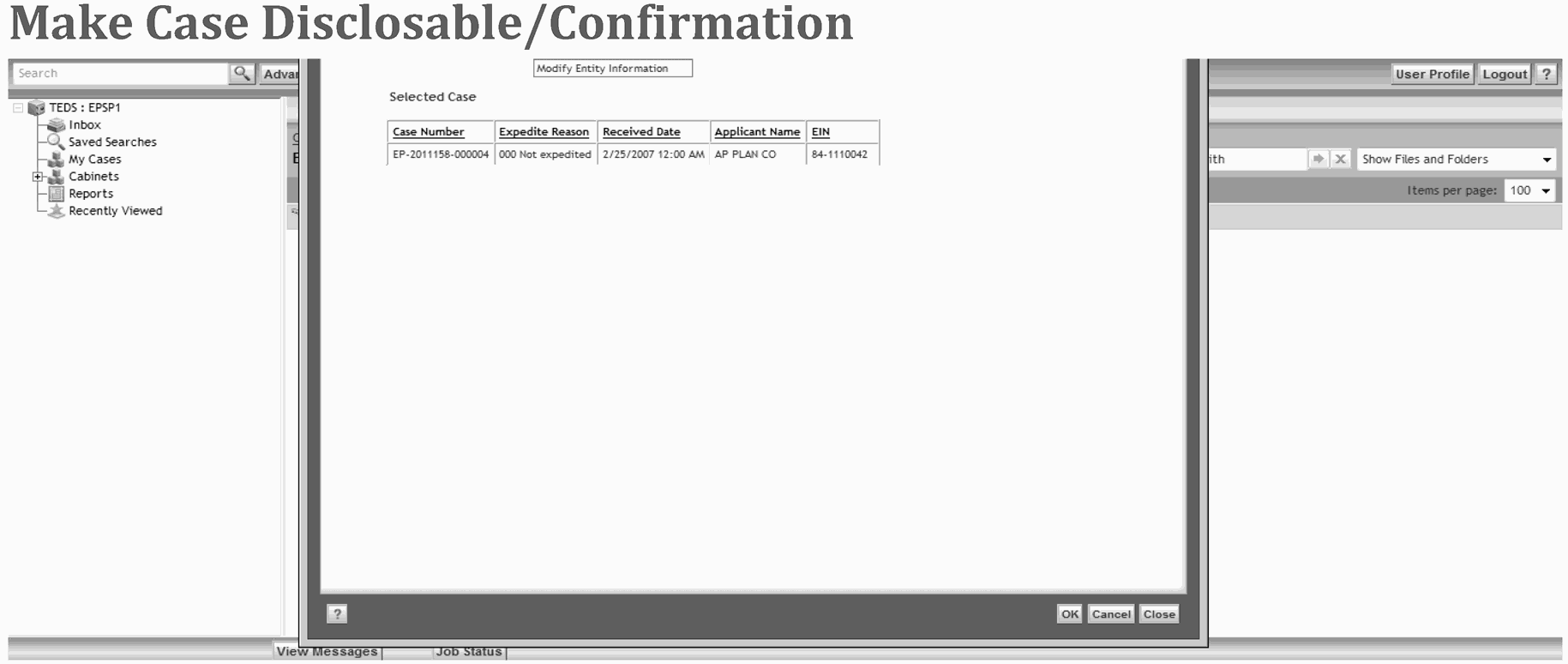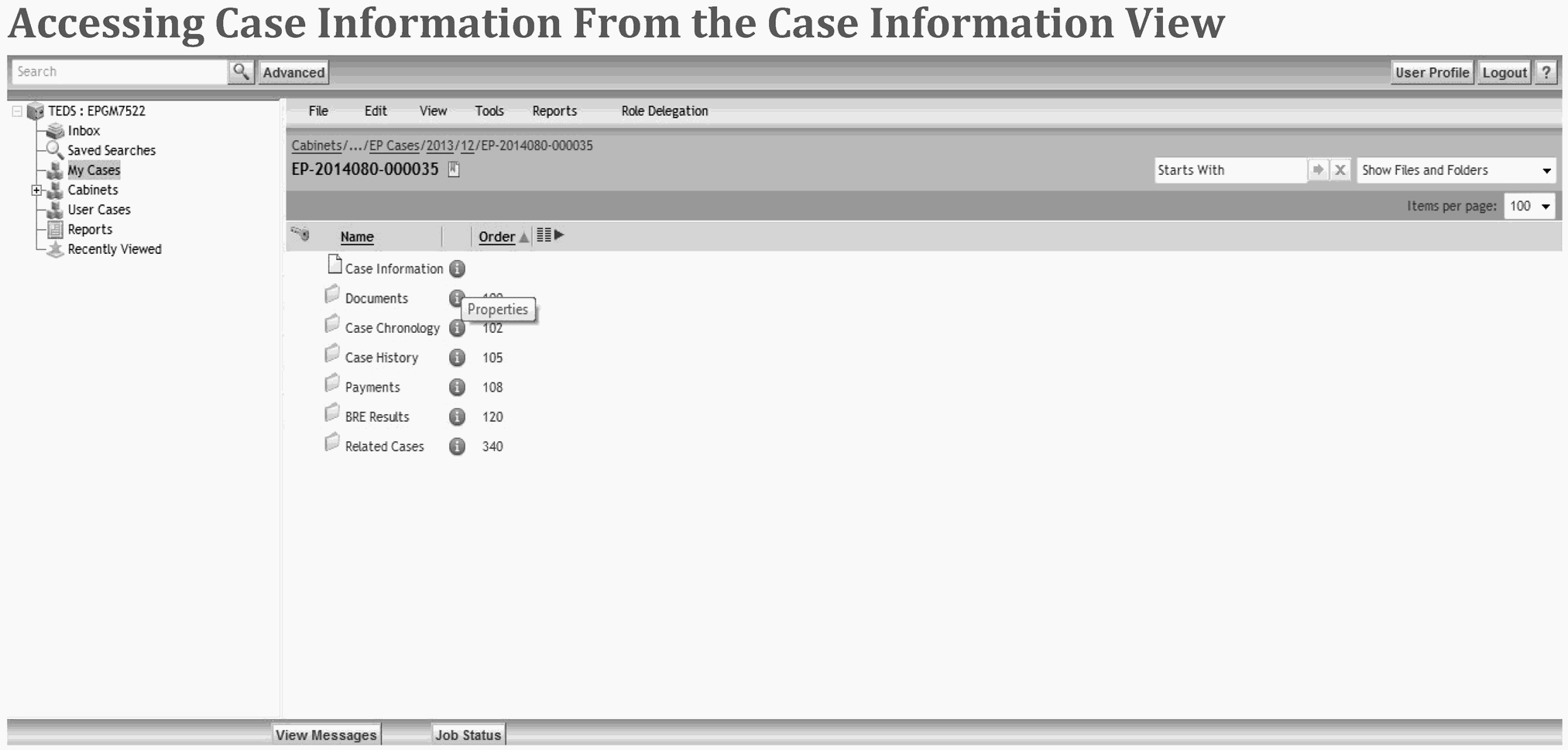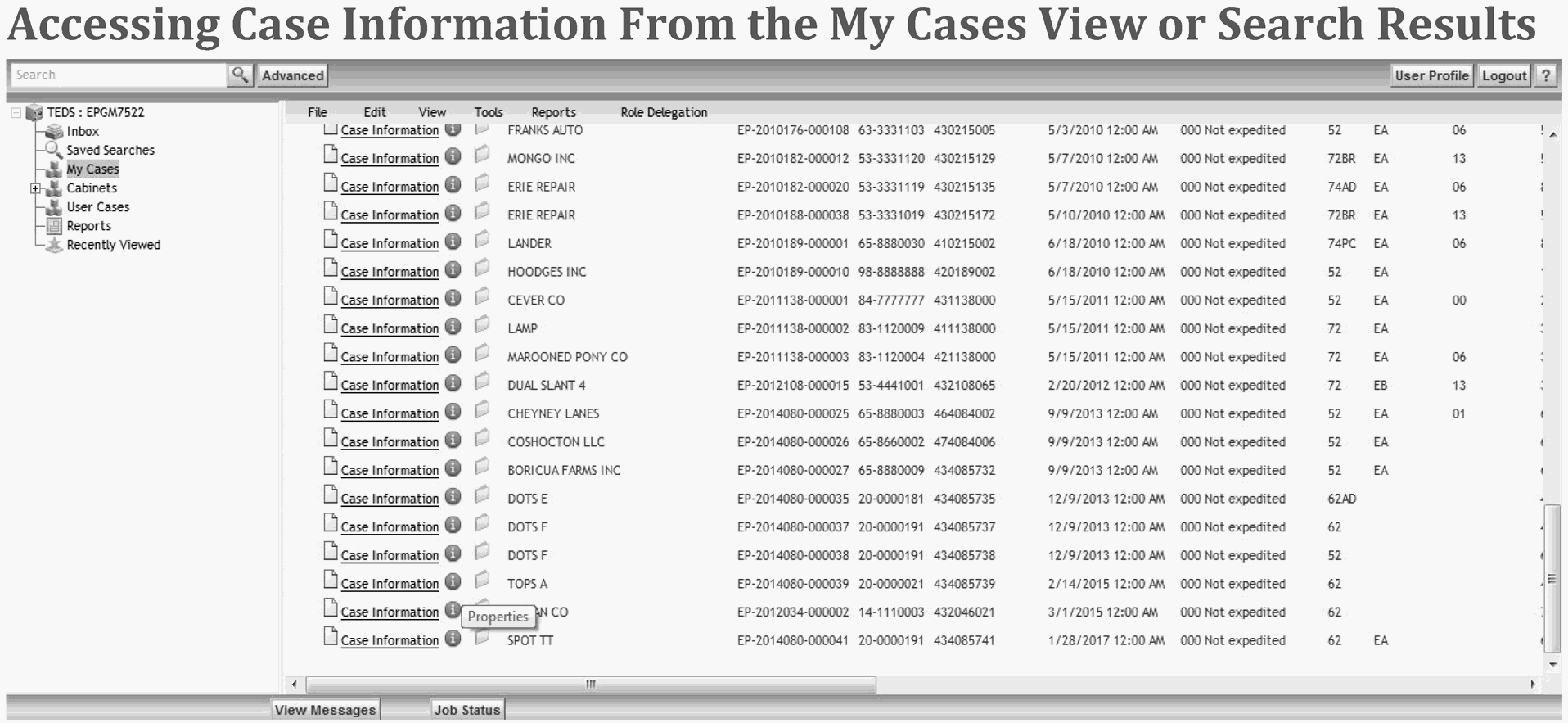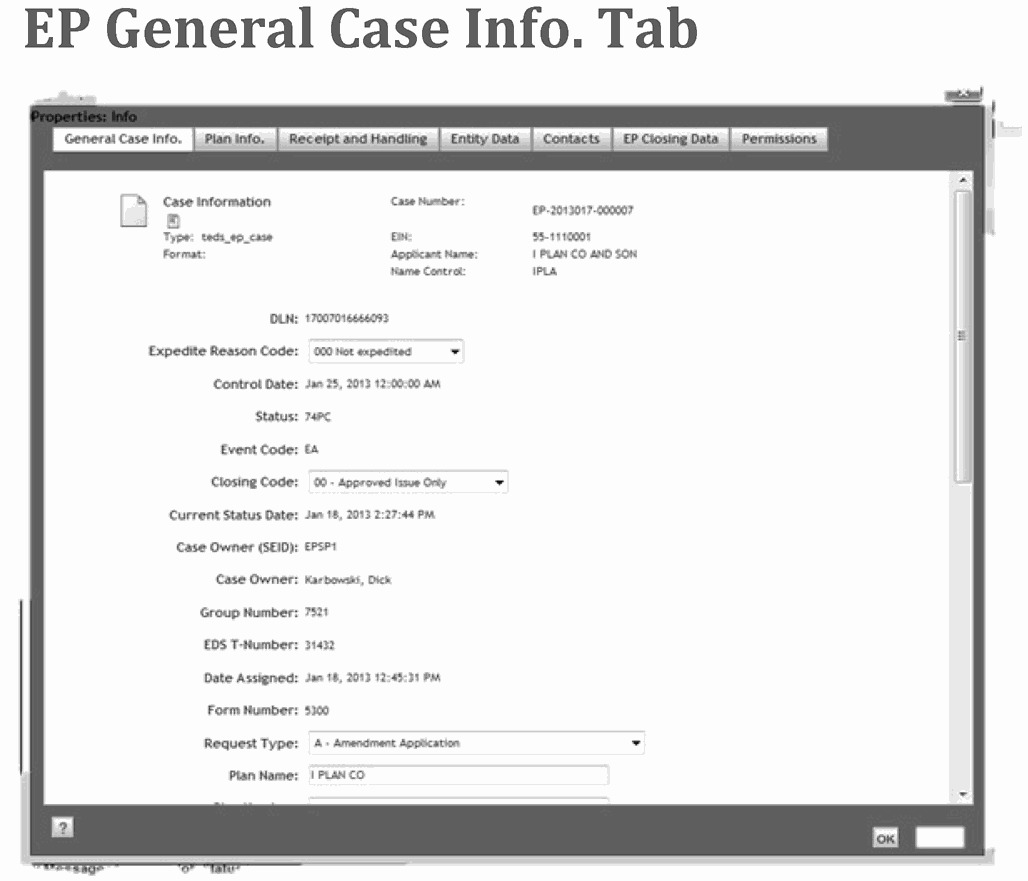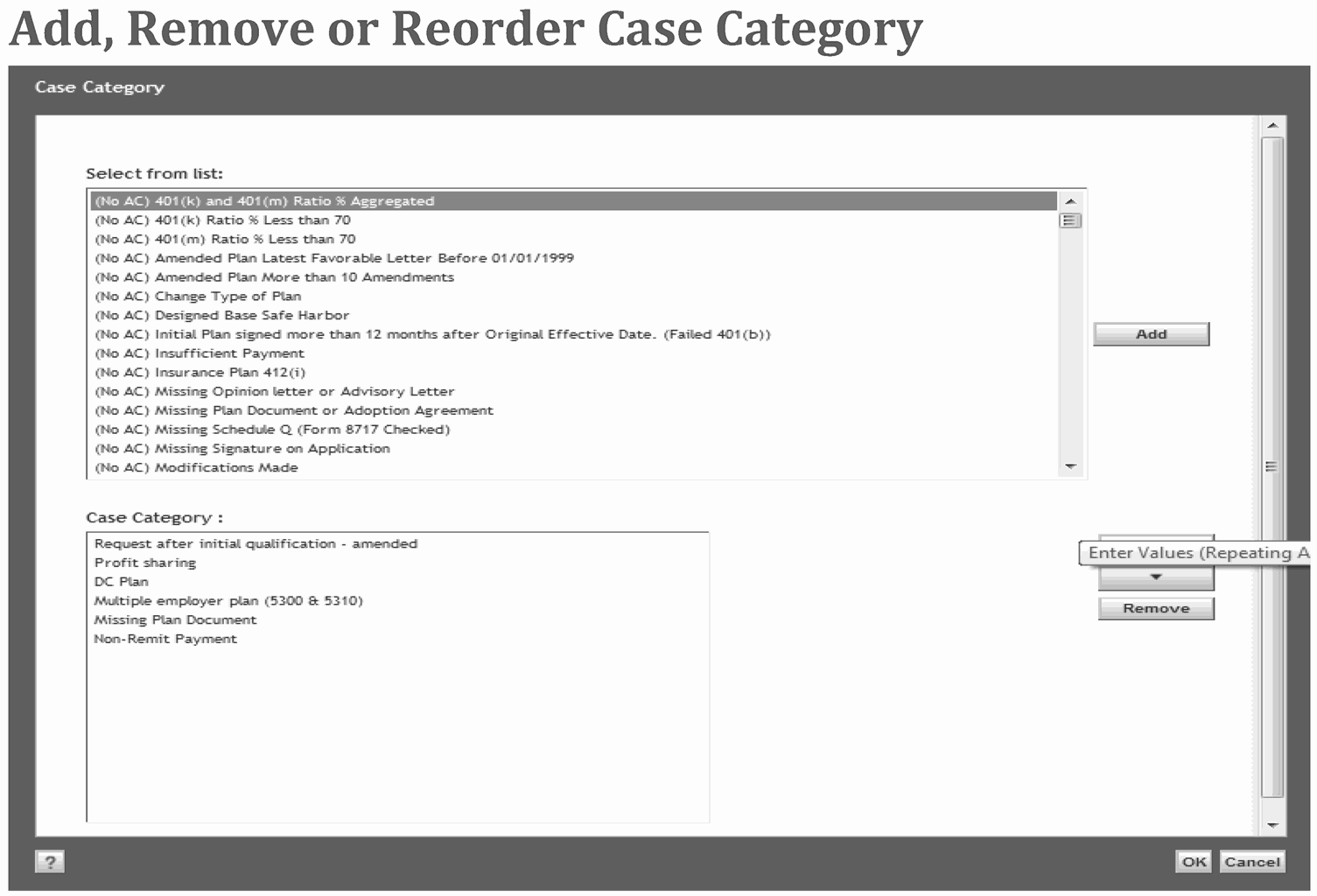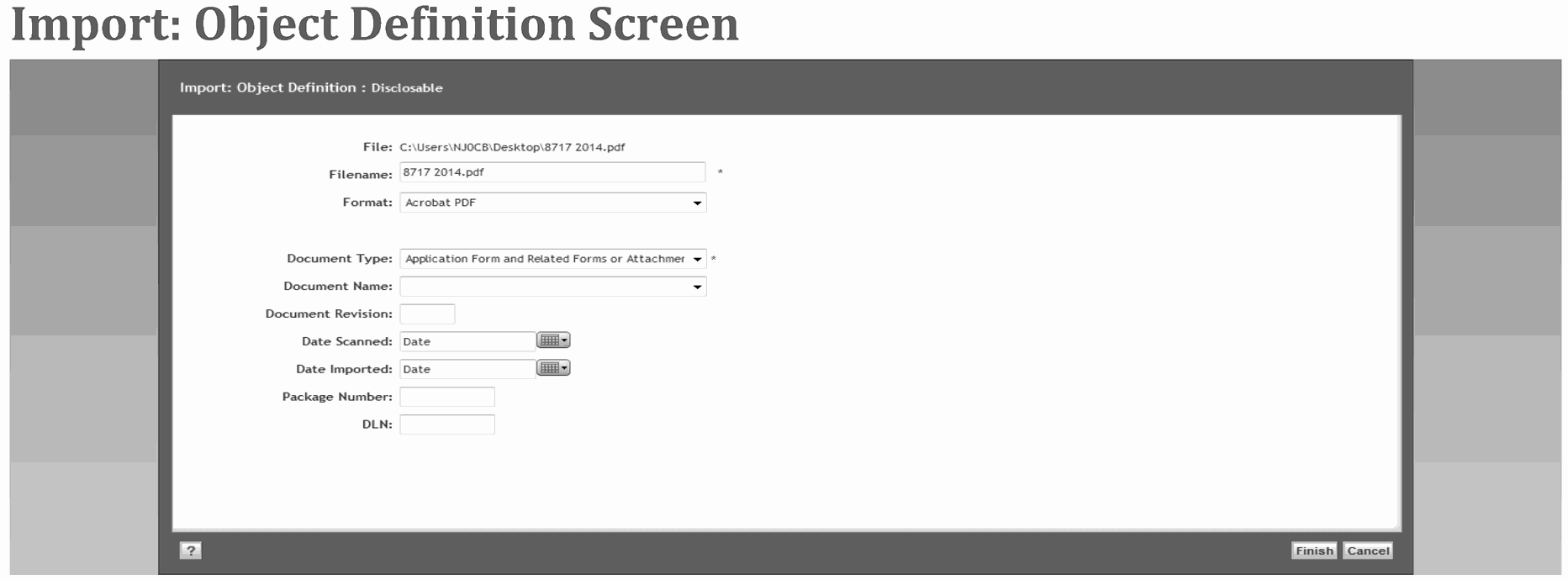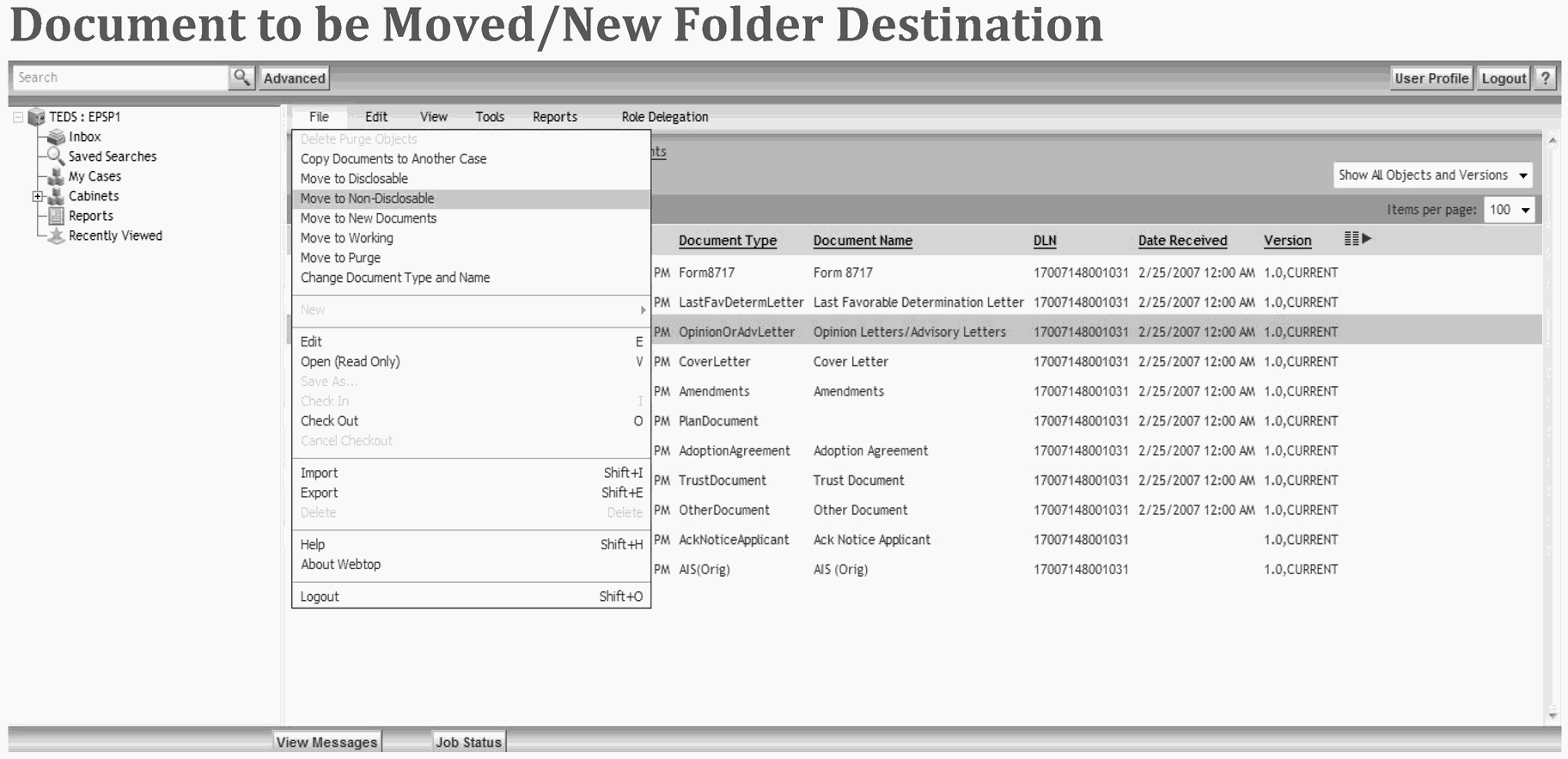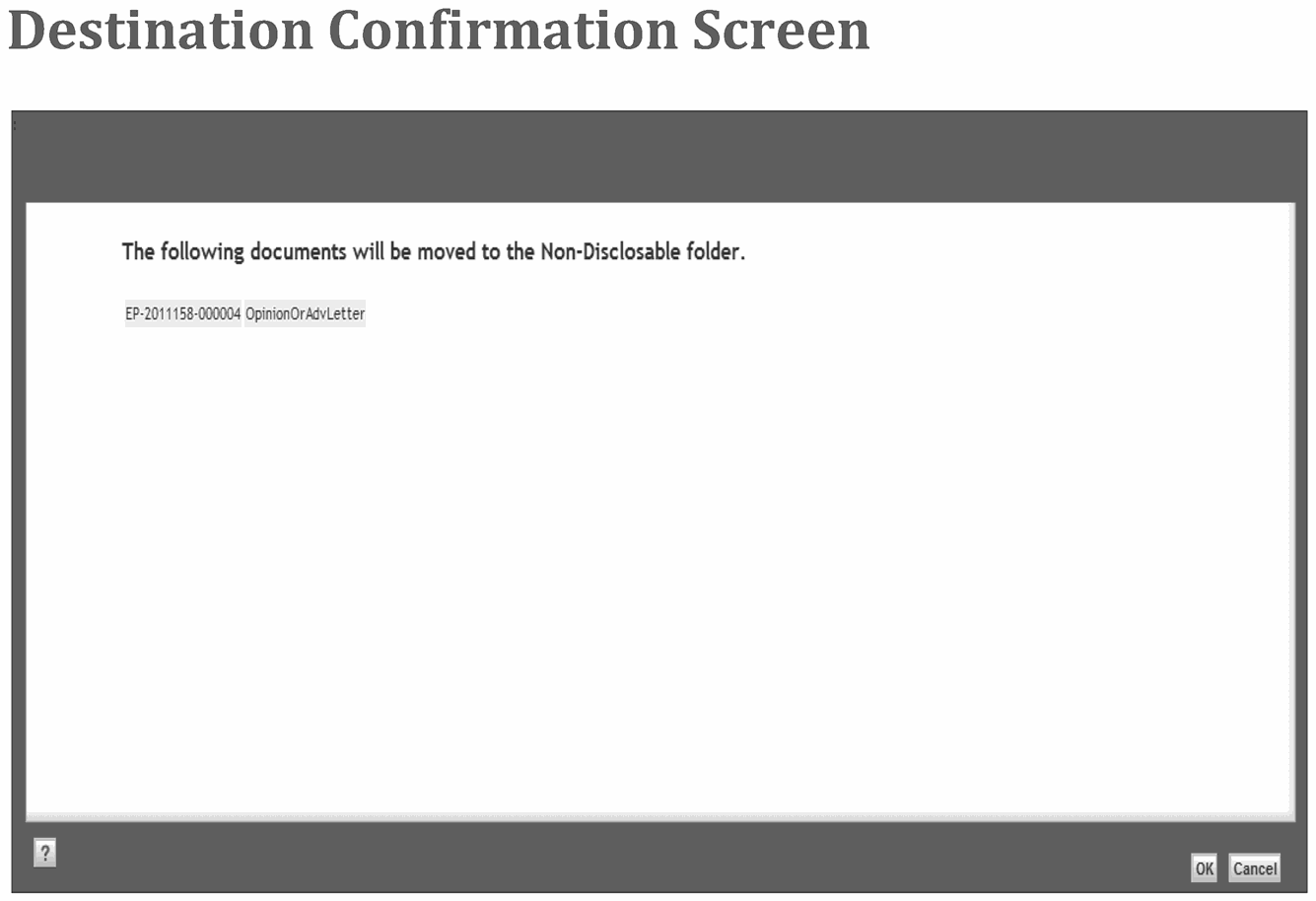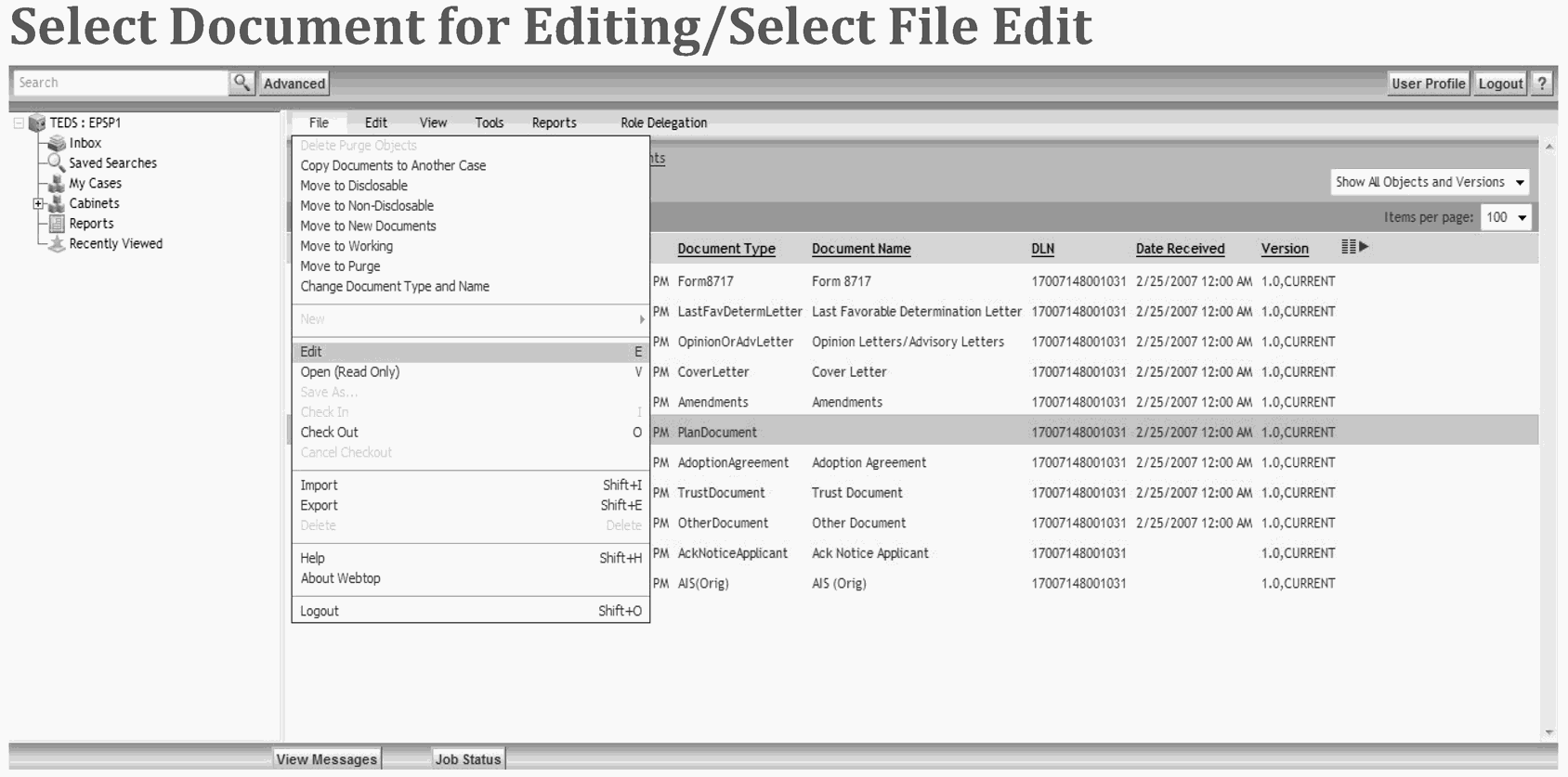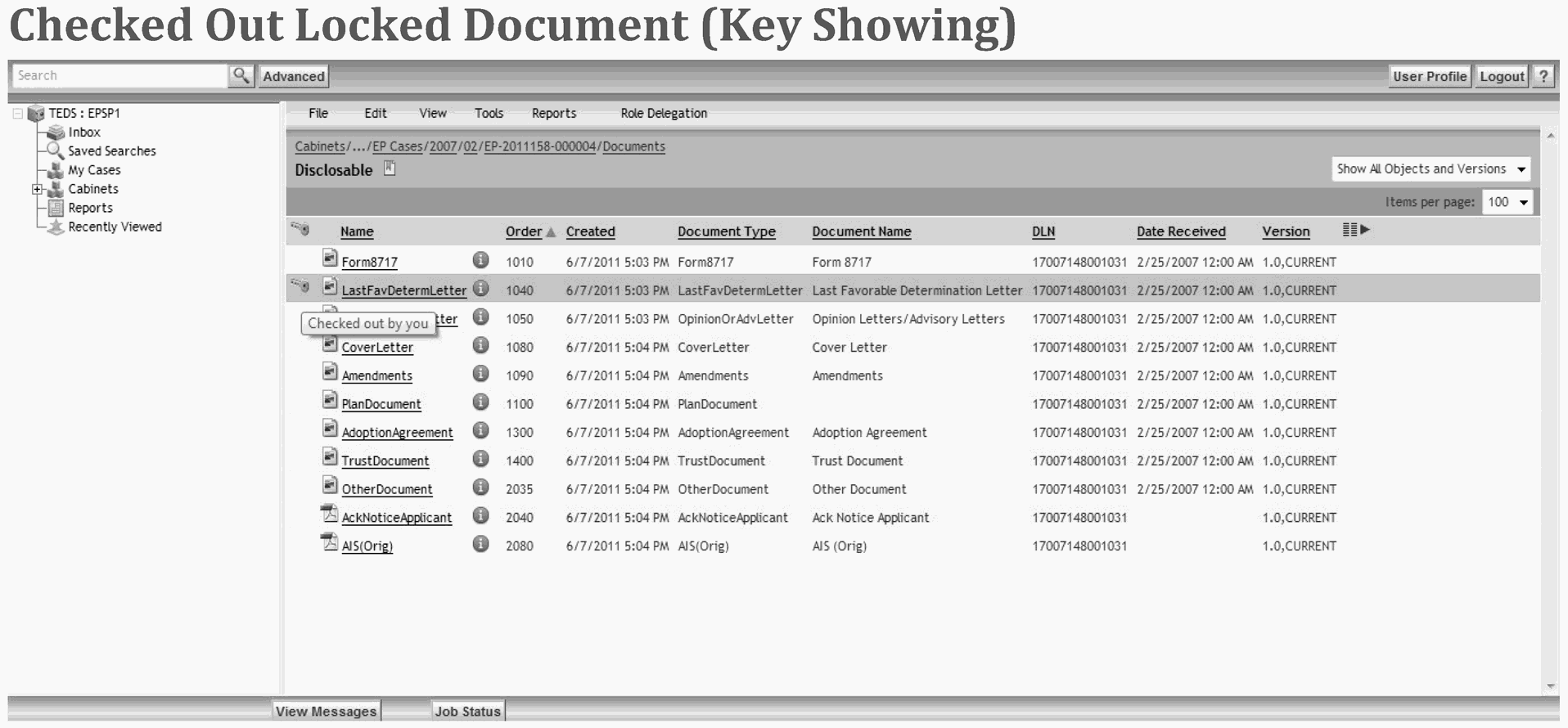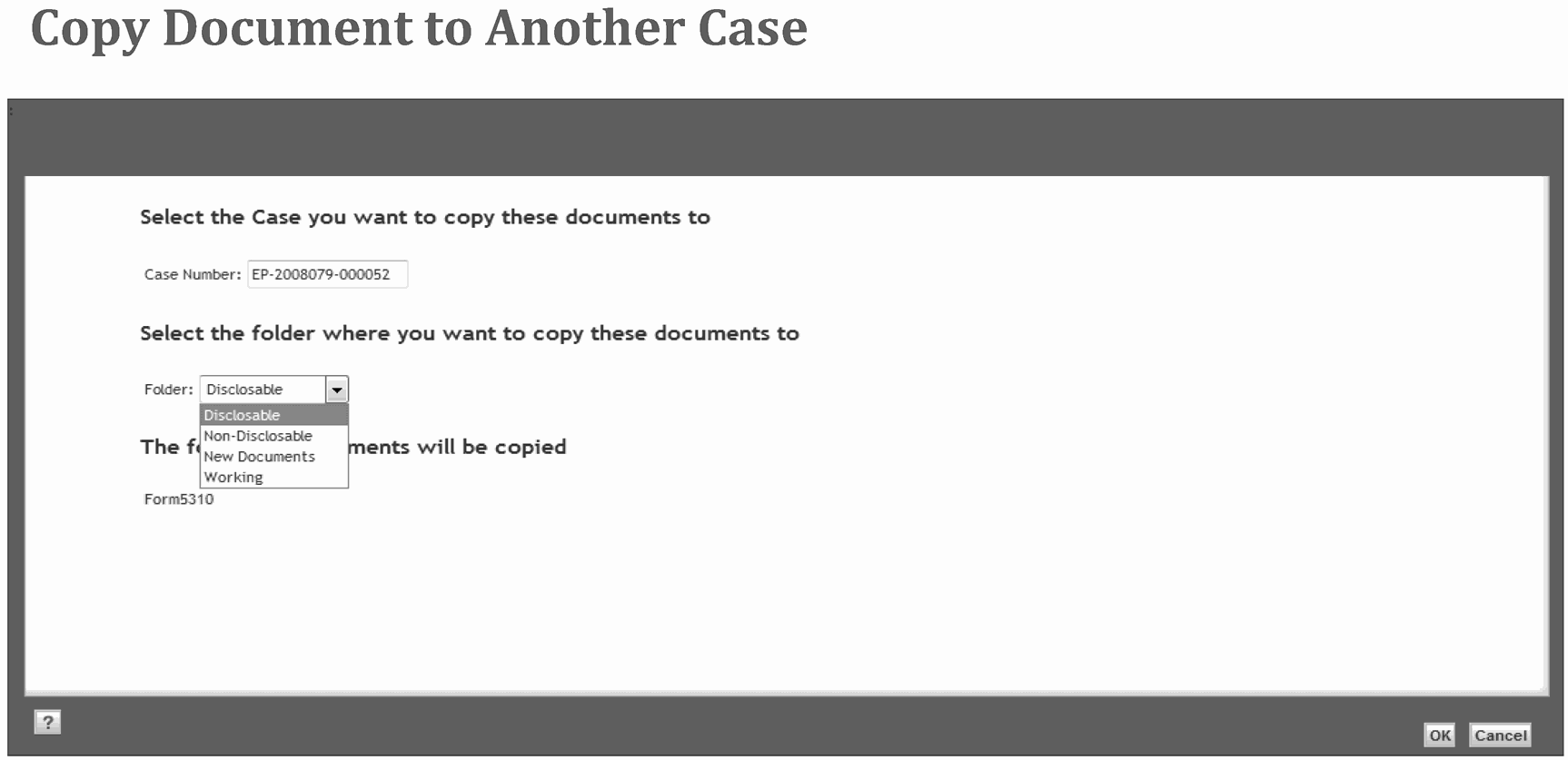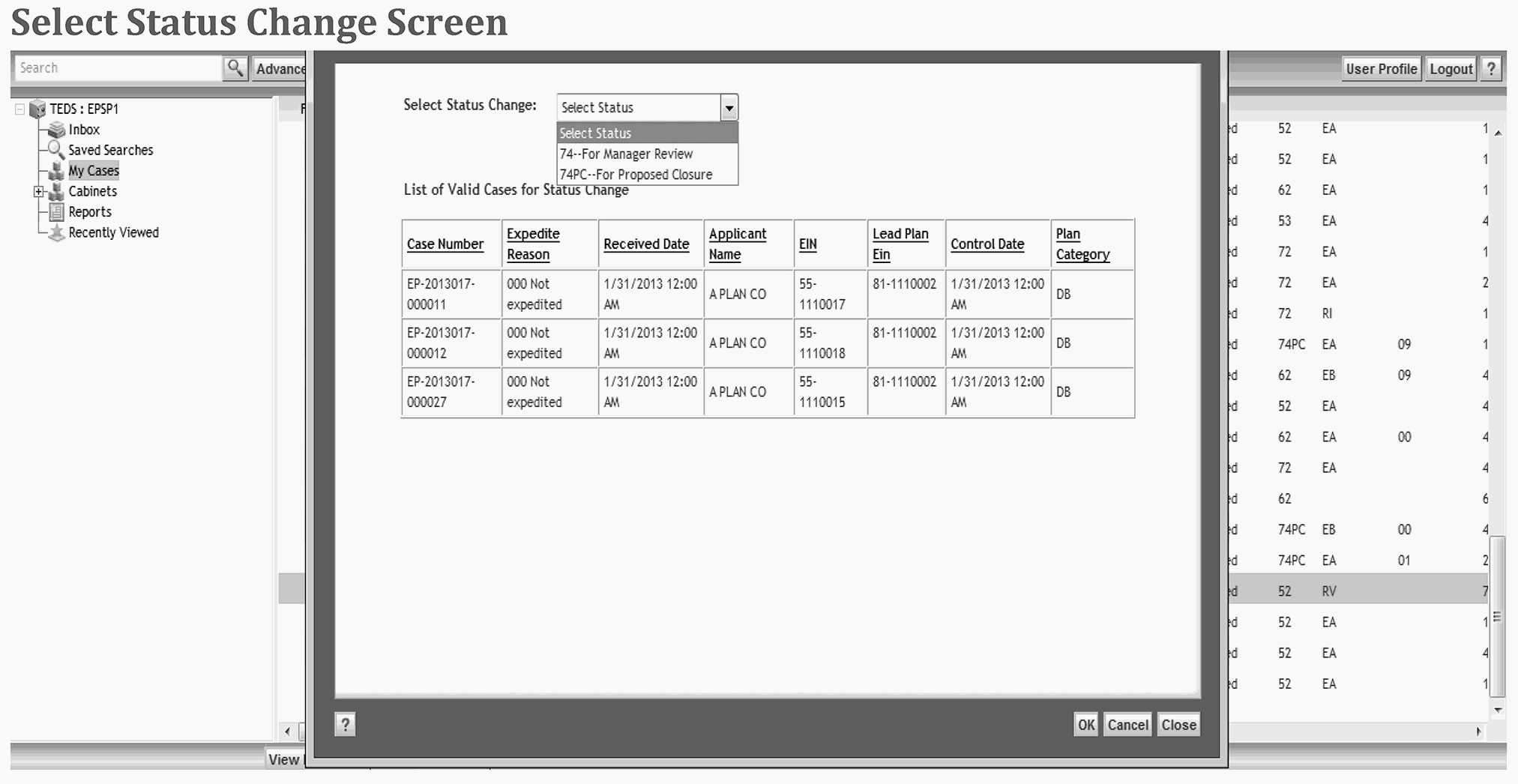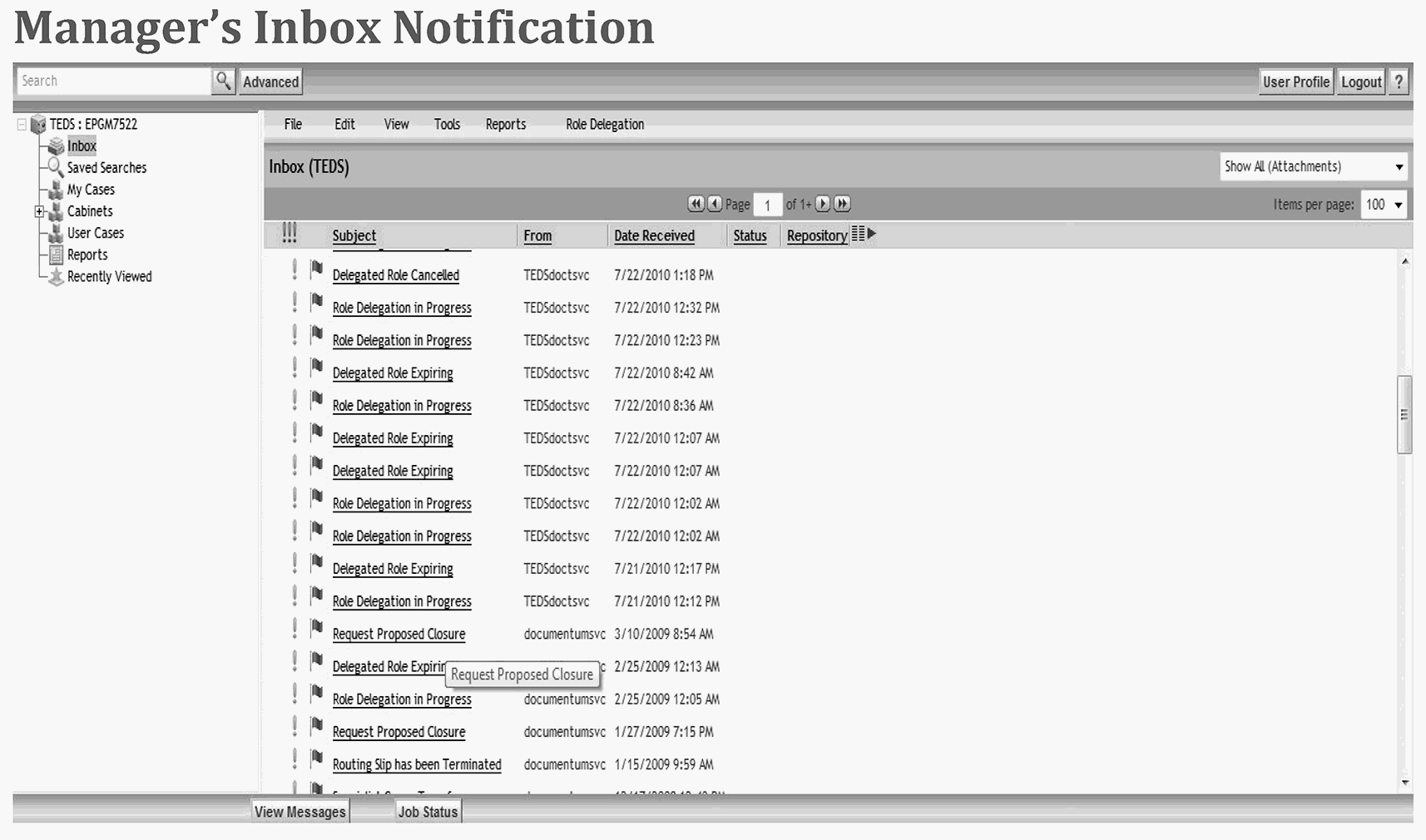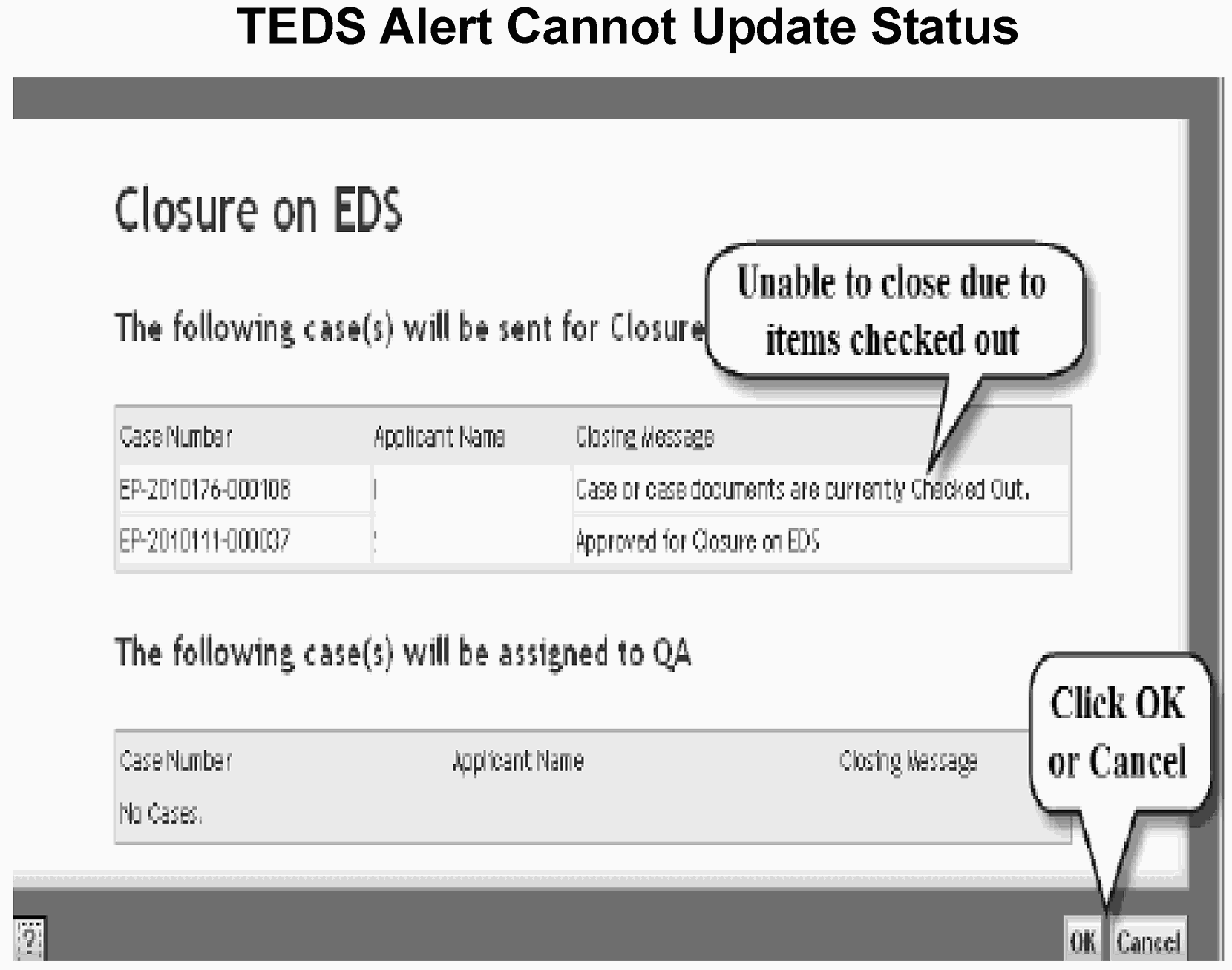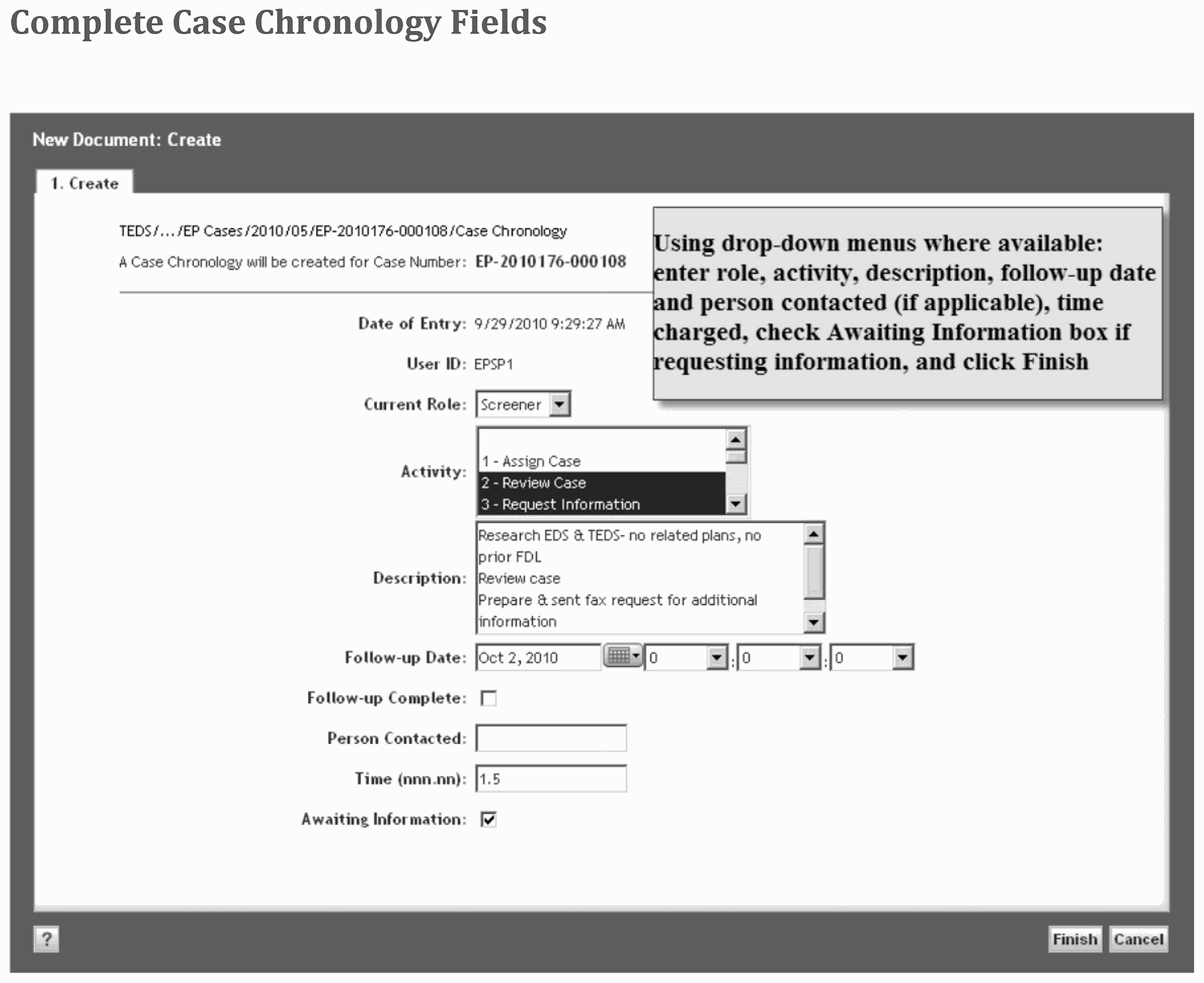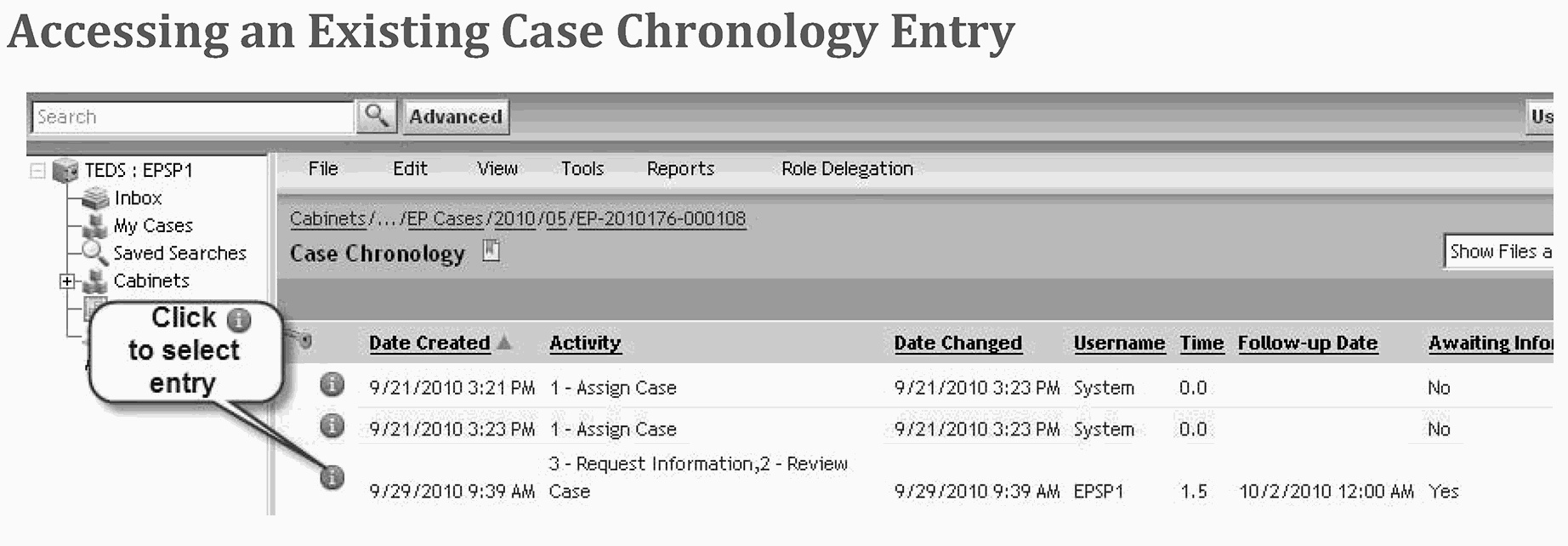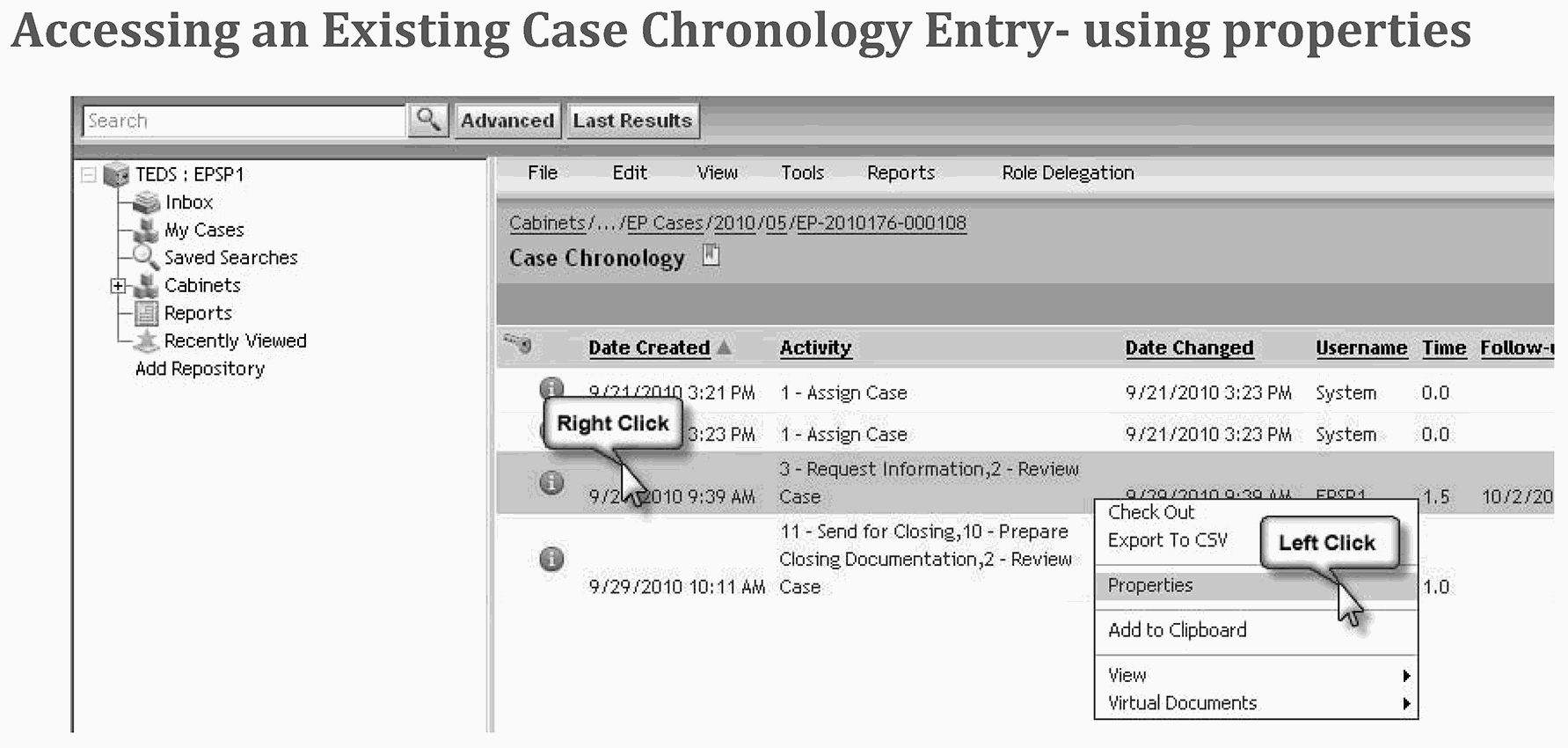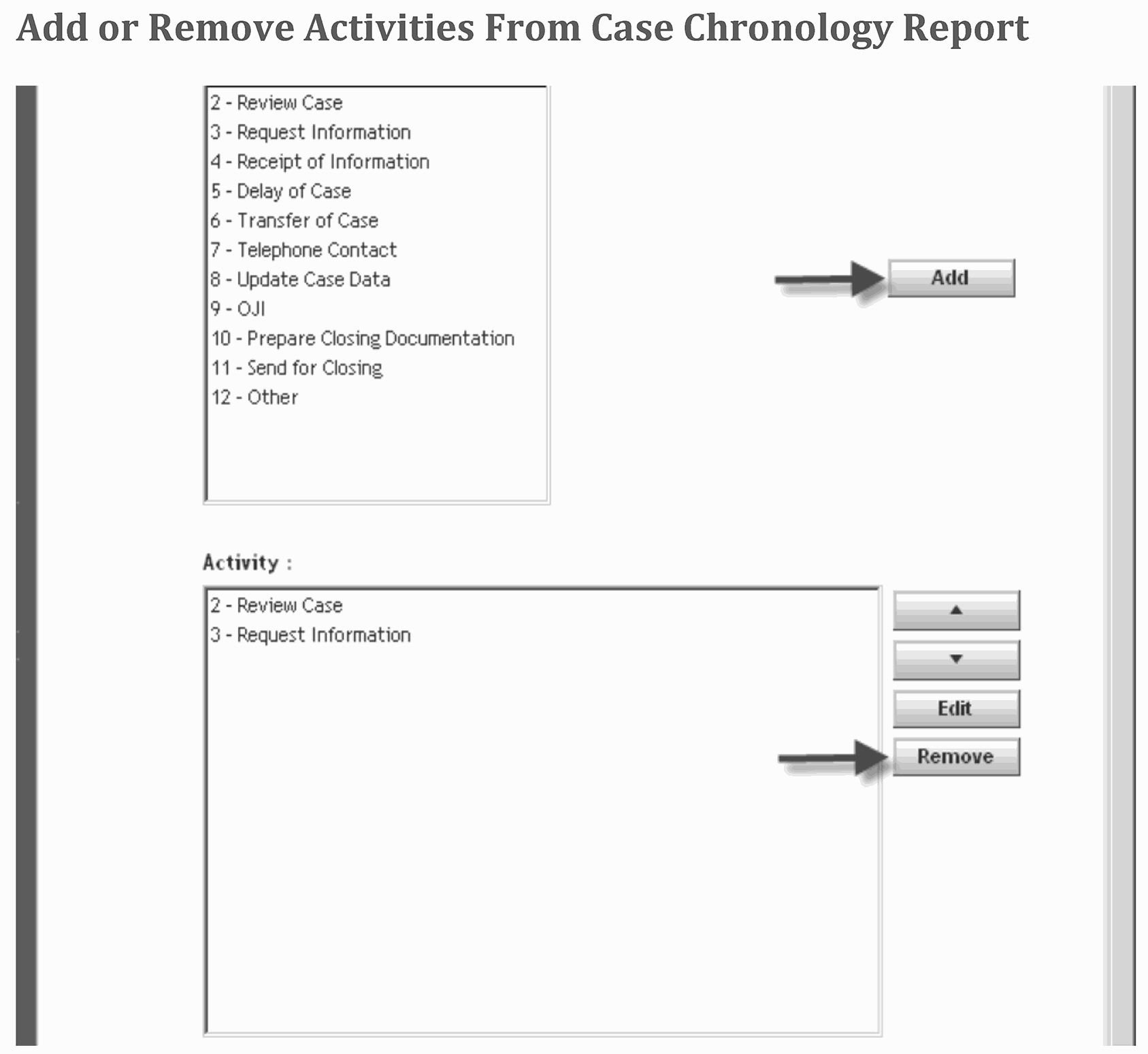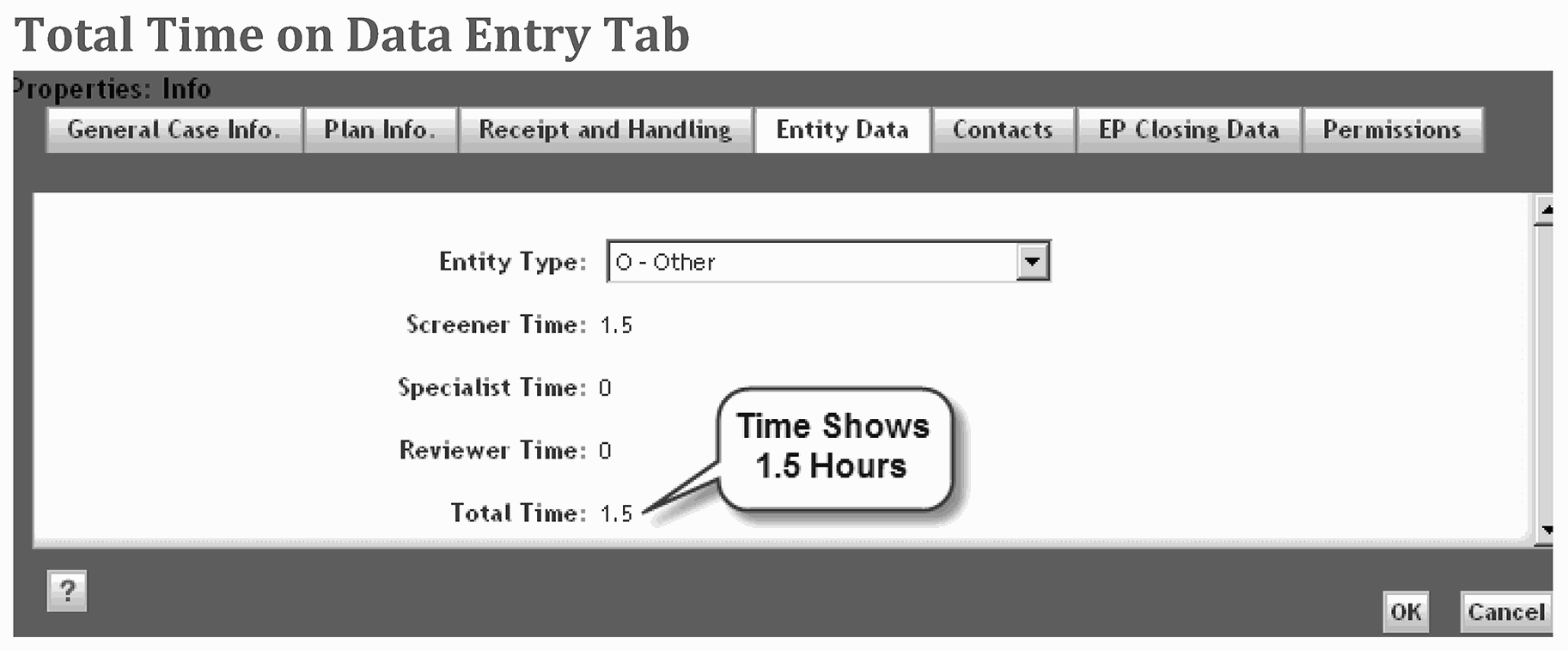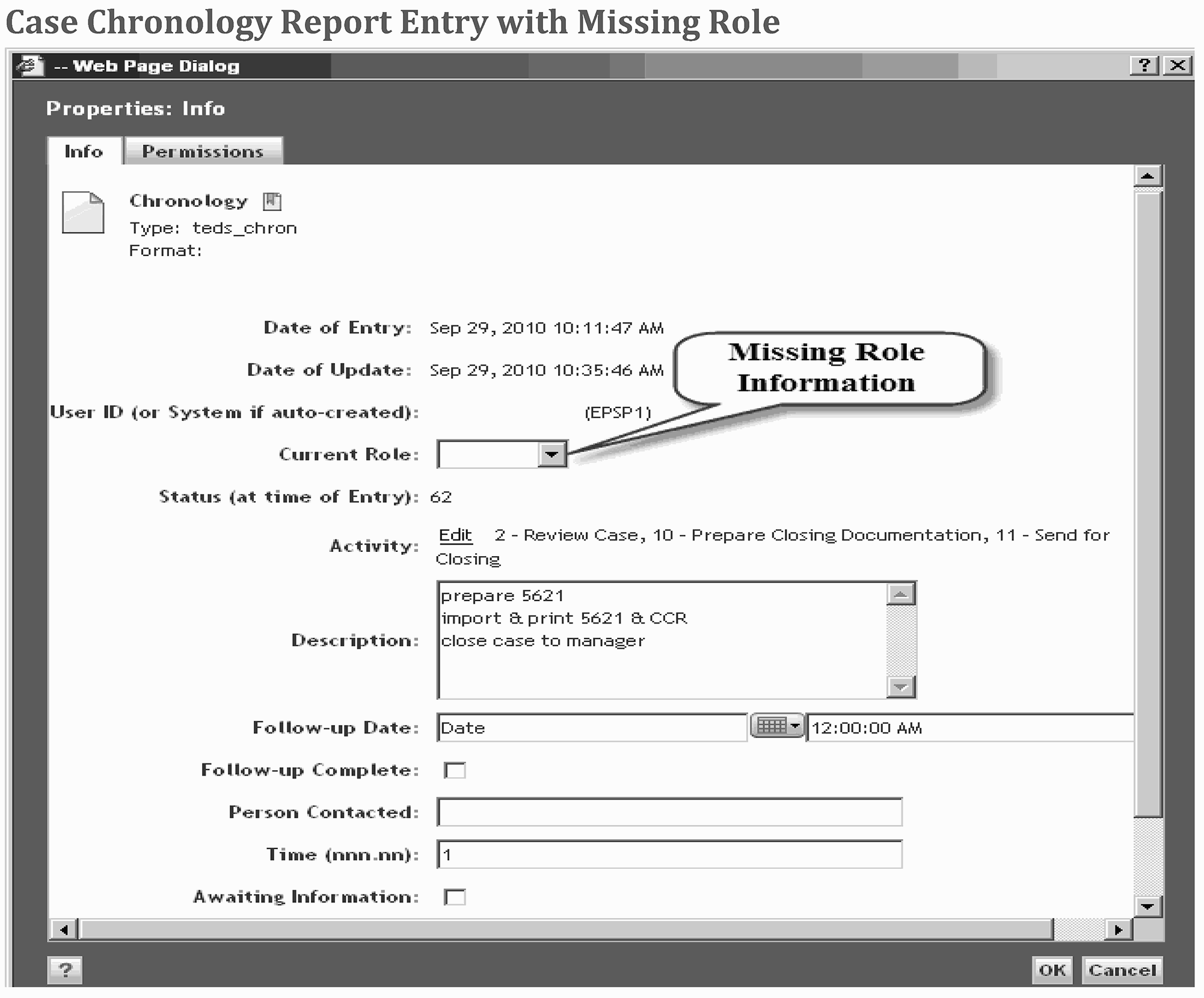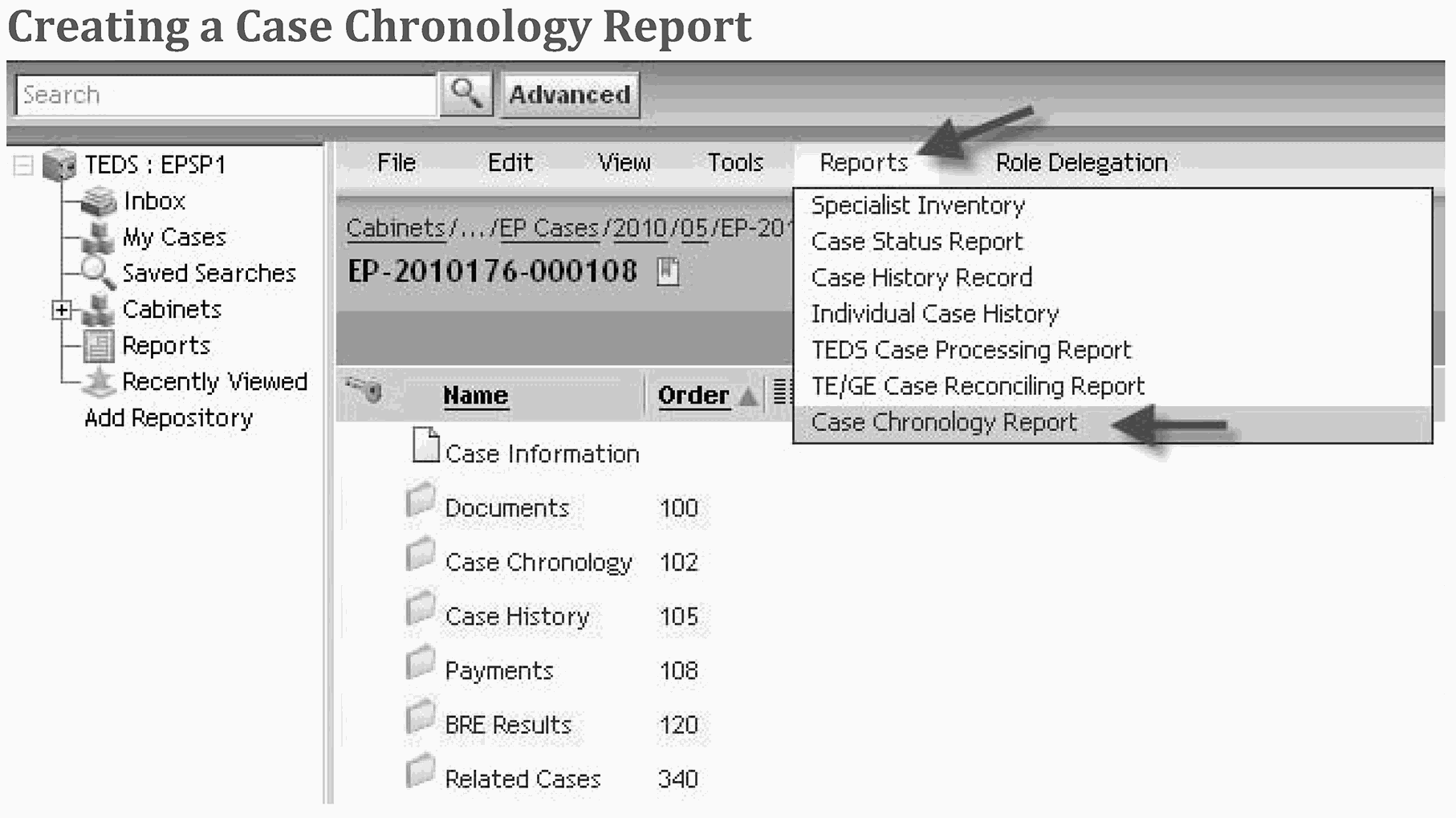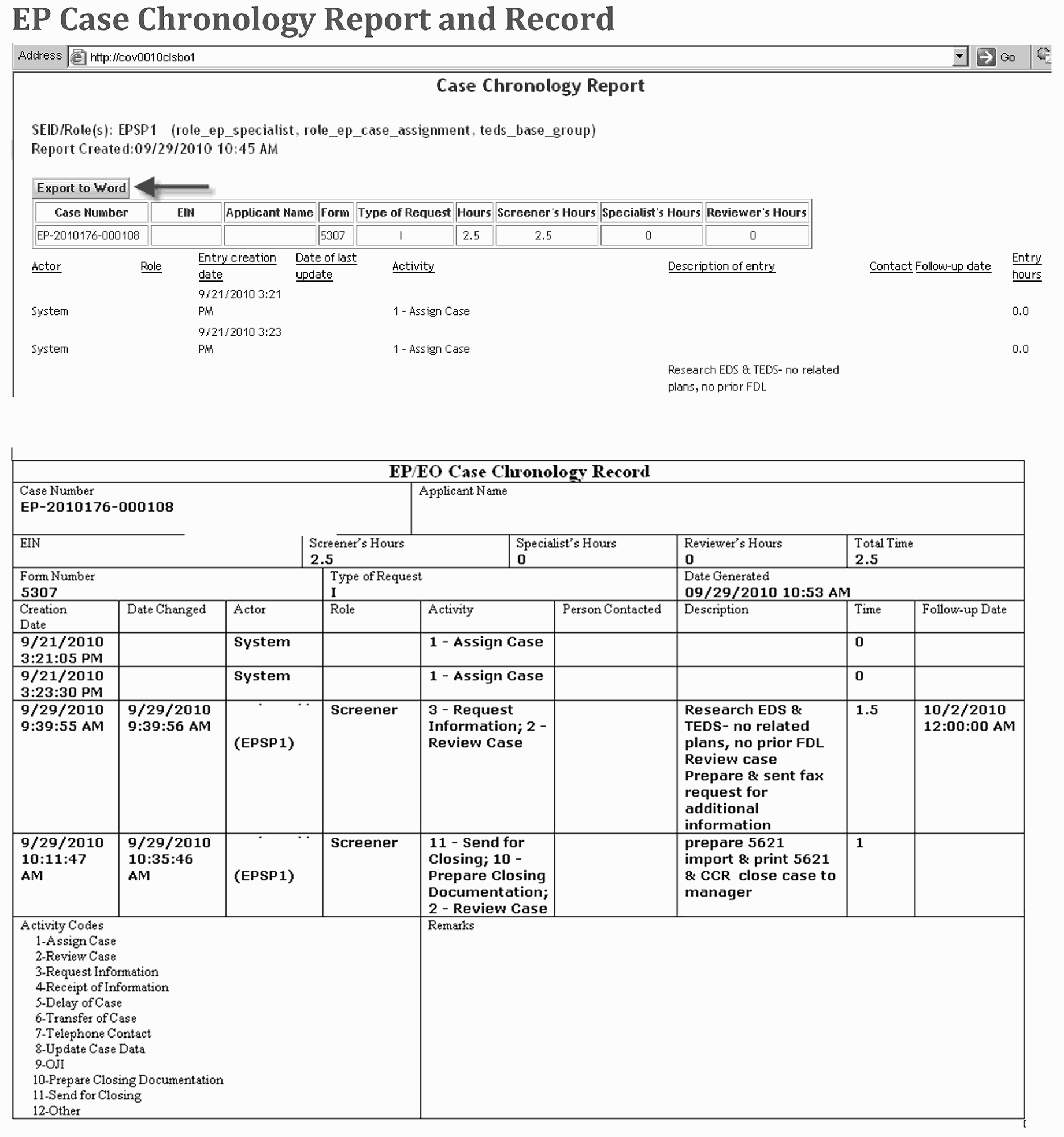- 7.15.7 Electronic Case Processing
- 7.15.7.1 Program, Scope and Objectives
- 7.15.7.1.1 Background
- 7.15.7.1.2 Authority
- 7.15.7.1.3 Acronyms
- 7.15.7.2 Case Assignment
- 7.15.7.2.1 Case Assignment Capabilities
- 7.15.7.2.2 Case Assignment Process
- 7.15.7.2.3 Group Inventory
- 7.15.7.2.4 Reassigning, Changing the Status, or Transferring Cases
- 7.15.7.3 Modifying Data
- 7.15.7.3.1 Comparing Recorded Data with Scanned Image
- 7.15.7.3.2 Changing Basic Entity Data
- 7.15.7.3.3 Changing Disclosable Indicator
- 7.15.7.3.4 Accessing Case Information
- 7.15.7.3.5 Case Information Screen
- 7.15.7.3.6 General Case Info. Tab
- 7.15.7.3.7 Editing Case Categories
- 7.15.7.3.8 Plan Info Tab
- 7.15.7.3.9 Receipt and Handling Tab
- 7.15.7.3.10 Entity Data Tab
- 7.15.7.3.11 Contacts Tab
- 7.15.7.3.12 EP Closing Data Tab
- 7.15.7.4 Importing and Moving Documents
- 7.15.7.4.1 Importing Documents to Case Files
- 7.15.7.4.2 Moving Documents
- 7.15.7.4.3 Editing Imported Documents
- 7.15.7.5 Copying TEDS Documents
- 7.15.7.5.1 Tracking Copied Documents
- 7.15.7.5.2 Potential Error Messages
- 7.15.7.6 Preparing a Case for Closing
- 7.15.7.6.1 TEDS Case Closure
- 7.15.7.6.2 Entering Closing Information
- 7.15.7.6.3 Updating Case(s) for Manager Review
- 7.15.7.6.4 Closing Business Rules
- 7.15.7.6.4.1 Confirming the Status Change
- 7.15.7.6.4.2 Indicators that Prevent Closing in TEDS
- 7.15.7.7 TEDS and EDS System Updates
- 7.15.7.8 Request for Manager Review
- 7.15.7.9 Confirming Selected Status
- 7.15.7.10 Case Chronology Record
- 7.15.7.10.1 Automatic Case Chronology Record Updates
- 7.15.7.10.2 Automatic Case Chronology Record Information
- 7.15.7.10.3 Manual Case Chronology Record Entries
- 7.15.7.10.4 Creating a Case Chronology Record Entry
- 7.15.7.10.5 Case Chronology Options
- 7.15.7.10.6 Completing a Follow-up or Editing an Entry
- 7.15.7.10.7 Correcting a Chronology Entry
- 7.15.7.10.8 Editing Case Chronology Activities
- 7.15.7.10.9 Correcting Time on a Case Chronology Entry
- 7.15.7.11 Case Chronology Report
- 7.15.7.11.1 Exporting the Case Chronology Report
- 7.15.7.11.2 Printing a Case Chronology Report
- Exhibit 7.15.7-1 Select Cases for Assignment
- Exhibit 7.15.7-2 Change Status File Option
- Exhibit 7.15.7-3 Select Status Screen
- Exhibit 7.15.7-4 Assign Case Screen
- Exhibit 7.15.7-5 Select Case for Transfer or Reassignment
- Exhibit 7.15.7-6 Select Desired Action
- Exhibit 7.15.7-7 Case Folder Level
- Exhibit 7.15.7-8 Change Case
- Exhibit 7.15.7-9 Modify Entity Information
- Exhibit 7.15.7-10 Modify Entity Information Screen
- Exhibit 7.15.7-11 Send Update to EDS
- Exhibit 7.15.7-12 Make Case Disclosable/Confirmation
- Exhibit 7.15.7-13 Accessing Case Information From the Case Information View
- Exhibit 7.15.7-14 Accessing Case Information From the My Cases View or Search Results
- Exhibit 7.15.7-15 Case Information: Info
- Exhibit 7.15.7-16 EP General Case Info. Screen
- Exhibit 7.15.7-17 Editing Case Category
- Exhibit 7.15.7-18 Add, Remove or Reorder Case Category
- Exhibit 7.15.7-19 EP Plan Info Tab
- Exhibit 7.15.7-20 Receipt and Handling Tab
- Exhibit 7.15.7-21 Entity Data Tab
- Exhibit 7.15.7-22 Contacts Tab
- Exhibit 7.15.7-23 Import: File Screen
- Exhibit 7.15.7-24 Import: Object Definition Screen
- Exhibit 7.15.7-25 Document to be Moved/New Folder Destination
- Exhibit 7.15.7-26 Destination Confirmation Screen
- Exhibit 7.15.7-27 Select Document for Editing/Select File Edit
- Exhibit 7.15.7-28 Checked Out Locked Document (Key Showing)
- Exhibit 7.15.7-29 Check In Screen
- Exhibit 7.15.7-30 Copy Document to Another Case
- Exhibit 7.15.7-31 Update to EDS
- Exhibit 7.15.7-32 Select Update Status
- Exhibit 7.15.7-33 Select Status Change Screen
- Exhibit 7.15.7-34 Manager's Inbox Notification
- Exhibit 7.15.7-35 TEDS Alert Cannot Update Status
- Exhibit 7.15.7-36 Case Chronology Folder
- Exhibit 7.15.7-37 Create Case Chronology
- Exhibit 7.15.7-38 Complete Case Chronology Fields
- Exhibit 7.15.7-39 Accessing an Existing Case Chronology Entry
- Exhibit 7.15.7-40 Accessing an Existing Case Chronology Entry - Using Properties
- Exhibit 7.15.7-41 Select Activity: Edit
- Exhibit 7.15.7-42 Add or Remove Activities from Case Chronology Report
- Exhibit 7.15.7-43 Total Time - Data Entry Tab
- Exhibit 7.15.7-44 Case Chronology Folder
- Exhibit 7.15.7-45 Case Chronology Report Entry with Missing Role
- Exhibit 7.15.7-46 Creating a Case Chronology Report
- Exhibit 7.15.7-47 EP Case Chronology Report and Record
- 7.15.7.1 Program, Scope and Objectives
Part 7. Rulings and Agreements
Chapter 15. Employee Plans TEDS User Manual
Section 7. Electronic Case Processing
7.15.7 Electronic Case Processing
Manual Transmittal
November 24, 2021
Purpose
(1) This transmits revised IRM 7.15.7, Employee Plans TEDS User Manual, Electronic Case Processing.
Material Changes
(1) Added internal control sections. Amended and renamed IRM 7.15.7.1, formerly Overview, now Program, Scope and Objectives. Added IRM 7.15.7.1.1, Background; IRM 7.15.7.1.2, Authority; and IRM 7.15.7.1.3, Acronyms.
(2) Updated for plain language and editorial changes.
Effect on Other Documents
This supersedes IRM 7.15.7, dated September 18, 2015.Audience
Tax Exempt and Government Entities, Employee PlansEffective Date
(11-24-2021)
Eric D. Slack
Director, Employee Plans
Tax Exempt and Government Entities
-
Purpose: This IRM provides determination application processing procedures for working cases in the Tax Exempt Determinations Systems (TEDS) electronic environment.
-
Audience: The procedures in this manual are for Employee Plans employees who work in TEDS. It is designed to show how to operate within the TEDS electronic environment. See IRM 7.11.1, Employee Plans Determination Letter Program for case review instructions.
-
Policy Owner: Director, EP.
-
Program Owner: EP.
-
Policy Goals: To explain TEDS:
-
Case assignment capabilities and options.
-
Case processing steps.
-
Proposed closing and managerial review steps.
-
-
Tax Exempt Determination System (TEDS) is a web-based information system that provides an electronic case and inventory management system Tax Exempt and Government Entities (TE/GE) Determinations business units use to manage cases.
-
TEDS was launched as a pilot in 2003 and from that time on, with a few exceptions, the EP Determination applications have been processed using this electronic system. EP Determination applications are uploaded to TEDS and, using on-screen capabilities, specialists review and process cases in TEDS.
-
Delegation Order 7-1, IRM 1.2.2.8.1, states the Director, Employee Plans has authority to issue favorable DLs on the qualified status of:
-
Pension, profit-sharing, stock bonus, annuity, and employee stock ownership plans under IRC 401, IRC 403(a), IRC 409, IRC 4975(e)(7).
-
The status for exemption of any related trusts or custodial accounts under IRC 501(a).
-
-
Find a complete list of delegation orders governing EP Rulings and Agreements at http://www.irs.gov/uac/Delegation-Orders-by-Process1.
-
The table lists commonly used acronyms and their definitions.
Acronym Definition BRE Business Rules Engine DL Determination Letter EDS EP/EO Determination System EP Employee Plans EP/EO Employee Plans-Exempt Organizations NAI National Assigned Inventory NUI National Unassigned Inventory TE/GE Tax Exempt and Government Entities TEDS Tax Exempt Determination System
-
For case assignment procedures, see IRM 7.11.2. The group manager:
-
Selects and assigns cases.
-
Can delegate the case assignment role to others in their group.
-
-
When an assignment is complete, TEDS sends an inbox notification to the manager and assignee.
-
TEDS has several case assignment options. An assigner can assign:
-
One or several cases to an individual.
-
One or multiple cases to the group.
-
-
The group managers and other case assignors can assign cases to:
-
A group's unassigned inventory in status 75.
-
A specialist.
-
-
The group manager’s inventory consist of unassigned group cases available for assignment to group members.
-
To start the case assignment process, the assigner runs an advance search for the desired:
-
Unassigned inventory (status 51, 61, 71, or 91).
-
Case criteria (control dates, case categories, form numbers, etc).
-
-
Using the advanced search results the assigner follows the steps in the table below:
Step Action 1. Select the case(s) to be assigned (may assign up to 50 cases at one time). Highlight the case(s) by holding down the Ctrl key See Exhibit 7.15.7-1 Select Cases for Assignment. 2. Click File on the gray toolbar. 3. Select Change Status, or right click on selected case. See Exhibit 7.15.7-2 Change Status File Option. -
The Selected Status screen displays the statuses in a drop-down menu. See Exhibit 7.15.7-3, Select Status Screen.
-
The Assign Case screen displays a list of cases available for assignment. See Exhibit 7.15.7-4, Assign Case Screen. The assignor can assign case(s) to the group (status 75) or assign cases to individuals within the group. To assign cases to the unassigned group inventory, the assigner must either:
-
Select the Group Number.
-
Select "view screeners" next to the group number.
-
-
To complete the assignment, scroll down to select the individual specialist to whom the case(s) will be assigned.
-
A confirmation screen displays the newly assigned:
-
Case name(s).
-
Case number(s).
-
Group or assignee number.
-
-
If case assignment is successful, TEDS updates the case:
-
To status 52, 62, 72, or 75.
-
History to reflect the activity.
-
-
Click Close at the bottom right of the screen to return to the main screen.
Note:
You may receive a message indicating "selected National Unassigned Inventory (NUI) case(s) could not be assigned." This may occur when assigning cases to the group inventory or directly to a specialist if another case assigner was attempting to assign the same case to another user at approximately the same time. The assigner whom TEDS recognizes as requesting the case first will receive the case assignment.
-
Each manager has cases in various status codes that are considered part of their group inventory. Group inventory is considered part of the National Assigned Inventory (NAI).
-
Group inventory includes cases:
-
Assigned directly to members of the group – these cases can be in various stages of completion.
-
Completed by the specialist and are waiting for managerial review.
-
In unassigned group inventory or "group suspense" .
-
-
Group inventory is "owned" by the group. If a group manager changes, all group inventory remains associated with the group rather than the individual manager. Group manager changes are completed via an Online 5081 request. Temporary group manager delegations are completed by the group manager through role delegation. See IRM 7.15.4, Tax Exempt Determination System (TEDS) Roles and Delegation.
-
The group manager and:
-
The Specialist have dual ownership of a case assigned directly to members of the group.
-
Anyone above the group manager (e.g., Area Manager) can view the group inventory and may have other permissions to the case(s).
-
-
The group manager’s "My Cases" inventory:
-
Lists all cases assigned in the group.
-
Identifies specialist assigned to the case.
-
-
The group manager can also view cases assigned to each specialist within the group by using the "User Cases" cabinet or selecting “Reports” and then clicking “Specialists Inventory”.
-
A manager may need to reassign/transfer case(s) to another user. Only a group manager or assigner can reassign cases assigned to the group or the group members. Cases can be assigned from one user to another or from one group to another.
-
To reassign or transfer a case, the case must be updated to status 74, 74PC or 75 before reassignment to another specialist or group.
-
To reassign, update the status, or transfer a case, the manager or assigner must take the following steps:
Step Action 1. From My Cases Highlight the case(s) to be updated. See Exhibit 7.15.7-5, Select Case for Transfer or Reassignment. 2. Click" File," then click "Change Status" and then from the select status change drop-down menu select 75, Group Transfer or the desired assign or unassign action from the drop-down box. See Exhibit 7.15.7-6, Select Desired Actions. 3. When the "Case Transfer" or "Case Assign" screen appears with the selected case(s), click on the link for the desired group or specialists. A confirmation screen showing the completed action will be received. 4. Click "Close" to return to main screen. -
If a specialist transfers to another work group, case(s) in an active assigned status automatically transfers with him/her. Specialist group reassignment is completed via Online 5081 request. This is the only action that the group manager or designee takes.
-
Cases in status 74, 74PC, or 37 don't transfer with the specialist even though they may appear in the specialist’s My Cases listing. Cases in these statuses are considered unassigned group inventory and remain with the group.
-
Maintaining accurate records is an important function of the determination application process. As part of reviewing determination cases, specialists verify that entity information and other case data are correct in TEDS (such as, correct name, address, user fee paid, etc.)
-
Correction to data and entity information must be made when the case is open.
Reminder:
Information flows from TEDS to EDS. Therefore, all case updates must be made in TEDS for cases established in TEDS. Once an update is made in TEDS it rolls to EDS. Don’t make updates in EDS as this will cause a blocked error message, (EDS Block). Once a case has an EDS block, no TEDS updates will roll to EDS.
-
If a case has an EDS block,
-
A specialist can only update a case to status 74.
-
A manager can only update a case status 74 or 75. To remove the EDS block, contact the designated manager. Once the block is removed, the case can be closed.
-
-
A TEDS case with an EDS block in TEDS will have an Event Code EB, (EDS Block).
-
An EDS Block Indicator is set.
-
The Event Code EB and the EDS Block Indicator are set when a transaction to EDS is blocked.
-
-
The EDS Block update is recorded in the Case History Report on TEDS and EDS.
-
To ensure case accuracy, you will verify application entity information with scanned data.
-
Make changes as necessary to the data.
-
Entity information can be viewed and must be edited from the File drop-down menu. Entity information consists of:
-
Applicant name.
-
Employer Identification Number (EIN).
-
Name control.
-
-
To change entity information follow these steps:
Step Action See 1. Open the case to Case Folder Level. Exhibit 7.15.7-7, Case Folder Level. 2. Click File then from the drop-down menu select Change Case. You can also highlight the case information line then right click on the case information line and select from the dialog box Change Case. Exhibit 7.15.7-8, Change Cases. 3. A new window opens. Select Modify Entity Information from the drop-down menu, Click OK. Exhibit 7.15.7-9, Modify Entity Information and Exhibit 7.15.7-10, Modify Entity Information Screen. 4. Correct the information as needed. 5. Click OK when finished. 6. Review the entity information to ensure the change was accepted. 7. Click Send Update to EDS. You can also highlight the case information line then right click on the case information line and select Send Update To EDS from the dialog box. 8. Click OK on Send Update to EDS screen.. See Exhibit 7.15.7-11, Send Update to EDS.
-
The disclosable indicator consists of a "T" for Non-Disclosable & "F" for Dis-closable. The indicator is changed much like the entity information is modified. See Exhibit 7.15.7-12, Make Case Disclosable/Confirmation.
-
To change the disclosable indicator:
Step Action 1. Open the case to the main screen level. 2. Click File then Change Case from the drop-down menu. You can also highlight the case information line then right click on the case information line and select Change Case from the dialog box. 3. A new window opens. Select Make Case Disclosable from the drop-down menu and click OK. 4. Select Make Case Disclosable from the drop-down menu and click OK. 5. A new window opens, again click OK to confirm.
-
To ensure accuracy, you will also compare the information on an application with the data that is stored in the "Case Information" file. You may also need to enter additional case information for case closing. You can make changes to many of the Case Information data items.
-
From the case level view, access the Properties Information screen:
-
Right click on the "Case Information" line.
-
Left click "Properties" line in dialog box.
-
-
Access to the Properties information screen can also be obtained by clicking on the blue icon to the right of the Case Information line from the My Cases view on search results. See Exhibit 7.15.7-13, Accessing Case Information From the Case Information View and Exhibit 7.15.7-14, Accessing Case Information From the My Cases View or Search Results.
-
You can modify case information from the "Case Information: Info" screen. The "Case Information: Info" file lists case data under several different headings. See Exhibit 7.15.7-15, Case Information: Info.
-
The" Case Information: Info" screen has the following tabs:
-
General Case Info.
-
Plan Info.
-
Receipt and Handling.
-
Entity Data.
-
Contacts.
-
EP Closing Data.
-
Permissions.
-
-
Each of these tabs contains different information. You must click OK at the bottom of the screen for TEDS to accept the entries or corrections. Generally, you will update information on all tabs prior to selecting OK. You will be asked whether EDS should be updated and then be returned to the case main screen.
-
The Case Information file opens to the General Case Info. tab. See Exhibit 7.15.7-16, General Case Info.
-
Authorized TEDS users can make changes or enter information into open fields including:
-
Expedite Reason Code.
-
Closing Code.
-
Request Type.
-
Case Grade.
-
Plan Name
-
Plan Number
-
-
Authorized TEDS users can update the following indicators:
-
Potential Duplicate Flag.
-
Pending Action.
-
Cycle On.
-
-
TEDS users can view the status of the EDS Block Indicator and Routing Slip Indicator from the EP Properties Info Screen.
-
Case Categories (e.g., Initial application/submission, amended plan, Affiliated Service Group, etc.):
-
Are initially determined by the opening business rules.
-
Can be edited by the case owner or other authorized TEDS user.
-
-
Editing Case Category is similar to the process described in IRM 7.15.6.7.3, Adding Column Headers or IRM 7.15.6.4.4, Removing Column Headers.
-
To edit a Case Category:
Step Actions 1 Click Edit next to Case Category on the General Case Info. tab. 2 Highlight the category to be added or removed. 3 Click Add or Remove. 4 Highlight the category to be reordered on the lower box (if applicable). 5 Click Move Up or Move Down (if applicable). 6 Click OK or Cancel.
See Exhibit 7.15.7-17, Editing Case Category and Exhibit 7.15.7-18, Add Remove or Reorder Case Category.
-
The specialist is responsible for ensuring that the user fee payments are correct. Use the Receipt and Handling Tab to verify that user fee payments are correct. See Exhibit 7.15.7-20, Receipt and Handling Tab.
-
The specialist will correct the Payment Status and Fee Code as necessary or review for dishonored check information.
-
The Receipt and Handling Tab displays:
-
Case receipt data.
-
Scanning information (including indication of non-scannable items).
-
User fee indicator.
-
Dishonored check indicator.
-
-
The specialist is required to correct or compete the fillable fields such as applicant address and phone number as necessary. See Exhibit 7.15.7-21, Entity Data Tab.
-
This tab also displays total time charged to the case. If time charged is inaccurate, it must be corrected within the incorrect case chronology entry.
-
The Contacts tab contains Power of Attorney information. See Exhibit 7.15.7-22, Contacts Tab.
-
The specialist is required to correct the fillable fields, as necessary, including checking the box(es) to indicate copies of letters that go to the POA(s). (IRM 7.11.1).
-
When the application is ready to be submitted for closure, the Closing Letter Number is to be entered. The format to be used is the Letter number, followed by .000. (ex. 5274.000).
-
After verifying that all information is correct click:
-
"OK" to accept changes.
-
"Cancel" to delete changes.
-
-
An Update to EDS screen appears. Unless procedures otherwise require an update, it isn't necessary for you send this manual update to EDS. An update is automatically sent to EDS when a status change occurs. Select as appropriate:
-
"OK" .
-
"Cancel" .
-
-
TEDS allows the specialist to import documents prepared outside of TEDS into a case file.
-
The specialist can perform the following functions:
-
Browse computer files.
-
Import additional documents and work papers.
-
Move documents to the disclosable, non-disclosable folder or purge folder.
-
Edit imported documents.
-
Copy a document in one case file into another case file within the specialist’s inventory.
-
-
After successfully importing, the document can be moved to the appropriate destination folder. See Exhibit 7.15.7-23, Import: File Screen.
-
To import a document:
Step Action 1. From the case main screen, click on the Documents folder. 2. Click on the Working (or other target) folder. 3. Click File and select Import from the drop-down menu. 4. If a security warning screen appears, select Run. 5. On the file import screen, click Browse. -
To import any file located on the computer use the Choose File box:
Step Action 1. Locate and highlight the desired file on the computer. 2. Click Open on the Chosen File box. 3. To import an additional document(s) at the same time, select the next Browse box and repeat the above steps. 4. After the desired documents have been selected, click Next or click Cancel to abort the import. -
After the documents are selected for import, you will identify the document on the Import: Object Definition screen. This information must be entered for each imported document to ensure correct identification and placement in the electronic case file. See Exhibit 7.15.7-24, Import: Object Definition Screen.
-
On the Import: Object Definition screen:
Step Action 1. Change filename if desired. 2. Select the Document Type from the drop-down menu. 3. Select the Document Name from the drop-down menu. 4. Click Finish to complete the import process.
-
After the import is complete, the document appears in the Working folder (or other targeted file) and is part of the case file. Documents imported to a case’s Working file or placed in an incorrect folder must be moved to the appropriate destination folder (for example, from the Working folder to the Disclosable or Non-disclosable folder).
-
The specialist can move documents between the following folders:
-
New Documents folder.
-
Working folder.
-
Disclosable folder.
-
Non-disclosable folder.
-
Purge folder.
-
-
Specialists must ensure that all documents are in the correct folders for case closing and archival purposes before submitting the case to the manager for review.
-
All documents in the New Documents must be moved to the appropriate folder in order to close the case in TEDS. See Exhibit 7.15.7-25, Document to be Moved/New Folder Destination, and Exhibit 7.15.7-26, Destination Confirmation Screen.
-
To move a document:
Step Action 1. Open the folder of the document to be moved. 2. Select the document to be moved. 3. Click File and select the correct destination folder from the drop-down menu or right click on the selected document and select the correct destination folder. 4. After you select the desired document destination, the display screen confirms that TEDS will move the document to the requested location. Click OK to complete the action or Cancel to abort.
-
You can make changes within the system to documents imported into the case file. See Exhibit 7.15.7-27, Select Document for Editing/Select File Edit.
-
To edit an imported document:
Step Action 1. Open the folder where the document is located. 2. Click File and select Edit from the drop-down menu, or select Edit by right clicking on selected document. 3. If the Internet Explorer Security Warning appears, select Run. 4. A key will appear next to the name of the document being edited. -
The selected document will open in the appropriate program (i.e., Word, Excel, or Adobe). After you make the desired changes, save the document using the program’s save functions and then close the document.
-
After saving and closing the document, go back to the TEDS folder where the original is located (the document still has a key next to it indicating that the document has been checked out and is being edited). See Exhibit 7.15.7-28, Checked Out Locked Document (Key Showing).
-
To complete the editing process:
Step Action 1. Highlight the document to be checked in. 2. Select File, or right click on the selected document. 3. From the menu, select Check In to accept the changes or Cancel Check Out to keep the original version of the document. 4. After selecting Check In, a Check In screen appears. Exhibit 7.15.7-29, Check In Screen. TEDS will designate a save version. 5 Complete desired entries (entries aren't required). 6. Click OK to finish. -
To check in the edited document:
Step Action 1. Select Check In from the File drop down menu. 2. Click OK to Check in confirmation screen. -
Ensure that all documents are checked in or that check outs are cancelled prior to case closing.
-
You can view the edited document by clicking on the document link.
-
The specialist can select one or more documents in a TEDS case and copy the documents into another case file. Both cases must be assigned to the specialist. See Exhibit 7.15.7-30, Copy Document to Another Case.
-
To copy a document:
Step Action 1. From the case main screen, click on the Documents folder. 2. Click on the folder containing the document. 3. Select the document. 4. Click File, or right click on selected case, then select Copy Documents to Another Case from the drop-down menu. 5. Select the Case to copy the documents. 6. Enter the target case number. 7. Select the correct destination folder from the drop-down menu. 8. Click OK or Cancel to abort. 9. A verification screen will display the applicant name and EIN of the target case as well as the document to be copied. 10. Verify target information. 11. Click OK to complete action or Cancel to abort. 12. A copying document confirmation screen appears.
-
Copied documents are tracked in the destination case’s history. Tracked information includes:
-
Originating case number.
-
Copied document(s).
-
-
Access case history information from the main case screen Case History link or in the case level reports. No information is tracked in the originating case.
-
TEDS will generate an error message when the selected documents can't be copied, Error messages are generated if the target case isn’t assigned to the user or an unrecognized case number is entered.
-
After a specialist identifies and resolves all issues for a case the specialist will complete the closing information and update the case to status 74PC in TEDS to submit for managerial review.
-
The specialist works the case in TEDS and creates the determination letter in the Repository.
-
State in your case chronology entry the reason for updating the case to the manager. The primary reasons to send a case to the manger are:
-
Is ready for proposed closure.
-
Needs to be reassigned.
-
Must be placed in suspense.
-
-
Updating a case to the manager is basically the same in all three circumstances. However, the closing information only needs to be completed for proposed closure cases updated to the manager in Status 74PC.
-
Before submitting a case to the manager for closure, you must:
-
Verify case data is correct (for example, total case time, transcribed data in pre-populated fields, user fee data, etc.)
-
Verify all documents are in the correct folders. Import all documentation (workpapers, correspondence). (IRM 7.15.7.6.3).
-
Input closing information.
-
-
The specialist is responsible for ensuring that all information is correct.
-
Closing information and case data are located in the Case Information file. Required closing information includes information currently contained on the back of Form 5621 (for example, closing codes, law indicator, vesting code, etc.).
-
Access the Case Information file:
Step Action 1. From My Cases, click on the blue I to the right of the Case Information link. 2. From within the case file, right click on Case Information and select Properties from the drop-down menu. 3. After making changes to the case information file, Click OK to accept changes or Cancel to abort changes. 4.. On the Update to EDS screen, click OK to update to EDS or Cancel to abort. See Exhibit 7.15.7-31, Update to EDS.
-
Prior to updating a case to Proposed Closure in status 74PC you will:
-
Document the case file.
-
Move documents into proper folders.
-
Check the total time.
-
Enter the closing information.
-
Ensure the user fee is correct or validated.
-
Ensure that the transcribed information is correct.
-
-
When the case is updated for managerial review or reassignment, the specialist will update the case to the manager in status 74.
-
The specialist can update a single case or multiple cases for managerial review or proposed closure.
-
To select cases for review if updating:
-
A single case, open the case to the case level view or update the case from My Case view.
-
Multiple cases, select the desired case by holding the control key and highlight the line of each case.
-
-
After the case(s) has been selected:
Step Action 1. Click File. 2. Select Change Status from the drop-down menu. See Exhibit 7.15.7-32, Select Change Status. 3. Select For Manager Review – 74 or For Proposed Closure – 74PC from the drop-down menu. 4. Click OK to confirm or Cancel to abort. See Exhibit 7.15.7-33, Select Status Change Screen.
-
The closing business rules:
-
Run automatically for a status 74PC update.
-
Don’t run for a status 74 update.
-
-
To determine if the closing business rules ran successfully you will check the case status.
IF the case status THEN updated to 74PC. The closing business rules were successful and the case was updated to the manager for review. updated to 62, 52 or 72 with event code BR, or Proposed Closure Failed in Inbox. You must review the closing Business Rule results to identify and resolve any remaining issues. -
To review the Business Rules:
Step Action 1. Open the case to the case main screen. 2. Click on BRE Results. 3. Click on Summary Messages. 4. Summary Messages page appears. Scroll all the way to the bottom and view which Business Rule is preventing the case from closing correctly. 5. After identifying the issue, update the necessary case information as explained in IRM 7.15.7.6.2, Entering Closing Information.
-
TEDS Indicators generate a reminder that an issue needs to be resolved before updating the case to manager review. You can view the indicator from the Case Information Screen. See IRM 7.15.6, Navigating the Tax Exempt Determination System (TEDS).
-
When you attempt to update the case to status 74PC and there are active indicators, you’ll receive a message and the case status won't update until the issues are resolved.
-
If you experience issues closing a case check the following indicators:
-
Potential Duplicate Flag (General Case Info. tab).
-
EDS Block Indicator (General Case Info. tab).
-
Routing Slip Indicator (General Case Info. tab).
-
Pending Action (General Case Info. tab).
-
Dishonored Check Indicator (Receipt and Handling tab).
-
User Fee Indicator (Receipt and Handling tab).
-
Mandatory Review (EP Closing Data tab).
-
Review Memo Indicator (EP Closing Data tab).
-
-
Other reasons that prevent closing in TEDS are:
-
Documents remain in the new documents folder.
-
Case documents are currently Checked Out.
-
Case isn't 60 days old (unless Closing Code is 03, 04, 05 or 30).
-
Payment status not updated to "Correct" or "Verified" .
-
Model Plan Type has been specified as “M- Master/Prototype” or “V- Volume Submitter” but the Volume Submitter or Prototype Letter Serial Number are blank.
-
-
The case won't close if the following required fields aren't completed:
-
Closing Code.
-
Request Type (blank for Form 5316).
-
Case Grade.
-
Plan Year End (blank for Form 5316).
-
Plan Effective Date (blank for Form 5310).
-
New Law Indicator (blank for Form 5316).
-
Vesting Formula Code (blank for Form 5310 & 5316).
-
Termination Reason Code (Form 5310 only).
-
Plan Termination Date (Form 5310 only).
-
Benefit Type (blank for Form 5316).
-
Entity Type (blank for Form 5316).
-
-
The two determination letter computer systems, TEDS and EDS, work as partners.
-
After you finish working a TEDS case, enter closing information. The case is then ready to update to status 74PC for Proposed Closing. TEDS also updates the case record in EDS with the following information:
-
The current case status (status 74 - For Managerial Review or 74PC - Proposed Closure).
-
Any updated entity information.
-
Closing data such as law indicator, vesting code, total time on case, etc.
-
-
When a case is updated to status 74 or 74PC, the status update is reflected in the manager's case inventory. An inbox notification is also sent to the manager. See Exhibit 7.15.7-34, Manager's Inbox Notification.
-
When the manager receives a status update for an assigned case and reviews the case, the manager can:
-
Update the case for closure.
-
Update the case to another open status on TEDS (e.g., status 64, Returned to Technical Screener or status 61, Unassign Case, Technical Screening).
-
-
When the status of one or more cases is updated to the manager, TEDS sends a notification to the manager. See Exhibit 7.15.7-34, Manager’s Inbox Notification. The notification can be titled either of the following:
-
Request Manager Review.
-
Request Proposed Closure.
-
-
When the specialist updates the status of one or more cases to the manager, the status update will also be reflected for these cases in the manager’s My Cases cabinet. The My Cases cabinet will contain all cases that belong to the group regardless of the case status.
-
The manager can update a single case or multiple cases for further processing. After the case(s) have been selected, the remaining steps are the same.
-
To update a single case:
Step Action 1. Open the case to the case level view. 2. Click File. 3. Click Change Status (or highlight the case information line then right click on the case information line and select Change Status from the dialog box). 4. Select desired status and click OK to complete. -
To update multiple cases:
Step Action 1. Click My Cases and highlight the case line of each case to be updated. 2. Click File. 3. Click Change Status (or right click on one of the case lines and select Change Status from the dialog box). 4. Select desired status and click OK to complete. -
Depending on the current status of the case, using a drop down menu, the manager can choose any of the following status codes:
-
37 - Suspense.
-
51 - Unassigned Inventory (Non-merit).
-
52 - Assign to Specialist (Non-Merit).
-
53 - Manager returned to Specialist (Non-merit).
-
61 - Unassigned Inventory (Technical Screening).
-
62 - Assigned to Technical Screener.
-
64 - Manager Returned Technical Screening Case to Specialist.
-
71 - Unassigned Inventory – Accelerated Processing.
-
72 - Assigned to Specialist – Accelerated Processing.
-
73 - Manager Returned to Specialist – Accelerated Processing.
-
74 - For Managerial Review.
-
74PC - For Proposed Closure.
-
75 - Unassigned Inventory in Group.
-
-
Status updates that involve case assignment, unassignment, or reassignment may require that the manager designate a recipient similar to the case assignment process.
-
On the confirmation screen, verify the desired action and click OK to complete the action or Cancel to abort the action.
-
If the case couldn't update, TEDS alerts the manager that the status change couldn't be completed and identifies the reason. The manager has the discretion to resolve the issue or to return the case to the specialist for resolution. See Exhibit 7.15.7-35, TEDS Alert Cannot Update Status.
-
When the case status update is complete, click "Close" on the status update confirmation screen.
-
TEDS electronic Form 5464-A, EP/EO Case Chronology Record is listed as a Case Chronology Report. It is located in the Reports drop-down menu.
-
TEDS automatically calculates and totals all hours charged to the case by the following users:
The function "Sends update to EDS" automatically updates the hours in EDS.-
Screener.
-
Specialist.
-
Reviewer.
-
-
TEDS creates a permanent Case Chronology Report in the nondisclosible folder when the report is exported.
-
TEDS automatically creates a case chronology entry when:
-
A case is transferred from unassigned inventory to assigned inventory or transferred from agent to manager or reviewer.
-
There is a change in case status (even if the case isn't being transferred from one person to another).
-
-
Both manual case chronology entries and system-generated entries contain automatically entered information. TEDS enters the following information for all entries:
-
Current date and time stamp.
-
Current status code.
-
Employee name (Last Name, First Name) and SEID (or System if entry is a system generated).
-
Activity (if entry is system generated).
-
-
These TEDS users can make manual entries:
-
Case owner(s).
-
Non-case owner.
-
Recipients of routing slips.
-
-
TEDS automatically stamps the date and time of creation on a manually generated chronology entry. The user also enters the following:
-
The user's role. (Selected from a drop-down menu).
-
A brief description of the entry.
-
An activity code. (Selected from a drop-down menu).
-
The amount of time it took to perform the activity. (Only available to a case owner or recipient of a routing slip).
-
-
To create a case chronology entry perform the following steps:
See Exhibit 7.15.7-36, Case Chronology Folder, Exhibit 7.15.7-37, Create Case Chronology and Exhibit 7.15.7-38, Complete Case Chronology Fields.Step Action 1. From the case main screen, select the Case Chronology folder by double clicking on the Case Chronology line. 2. Click File, then from the drop-down menu select Create Case Chronology Entry. 3. Complete the appropriate fields using the drop-down menus. 4. Click Finish when done.
-
Select Screener, Specialist, or Reviewer to enter time on a case. If Other is selected, the time won't be added to the total time on a case.
-
Select multiple activity descriptions by holding the CTRL key while selecting the appropriate activities. All selected activities are shown on the case chronology report.
-
All follow-up dates you enter are listed in the Case Chronology Folder. The My Cases screen, within Case Information, shows the earliest open follow-up date.
-
The Awaiting Information (AI) box allows the user to know that a response for information is outstanding. See IRM 7.15.1, Employee Plans TEDS User Manual, Employee Plans User Manual Introduction.
-
The sub-status remains until the box is:
-
Unchecked.
-
New documents are scanned into the case folder.
-
There is a status change.
-
-
You can easily make changes or corrections to the case chronology entries on cases in your inventory. The case chronology will display both the time and date of the original entry as well as the time and date of the most recent modification.
-
To correct a case chronology entry follow these steps:
Step Action 1. Access the case which needs to be edited or corrected and double click the Case Chronology link. 2. Select the entry to edit by clicking on the blue button to the left of the entry, the case chronology window will open as a smaller sub window. The user can also highlight the case chronology entry then right click on the entry line and select properties from the dialog box. Case chronology entries are listed in the order created. 3. The existing information will appear on the case chronology entry screen. Modify the information as needed. If a follow-up has been completed, check the Follow-up Complete box. 4. Click OK to accept changes. -
See Exhibit 7.15.7-39, Accessing an Existing Case Chronology Entry and Exhibit 7.15.7-40, Accessing an Existing Case Chronology Entry - Using Properties.
-
To edit activities listed on a case chronology entry follow these steps:
Step Action 1. Access the case chronology entry. 2. Select Edit next to the Activity description. 3. Highlight the desired activity. 4. Use the Add or Remove buttons to make the desired corrections. 5. Click OK when completed or Cancel to abort activity changes.
See Exhibit 7.15.7-41, Select Activity: Edit and Exhibit 7.15.7-42, Add or Remove Activities From Case Chronology Report.
-
The time on the case chronology must match the total time on the Case Information "Entity Date Tab" or the total tracked time charged to the case. See Exhibit 7.15.7-43, Total Time on Entity Data Tab, Exhibit 7.15.7-44, Case Chronology Folder and Exhibit 7.15.7-45, Case Chronology Report Entry with Missing Role.
-
If the current role wasn't specified or Other was selected use these steps to correct the time:
Step Action 1. Locate the incorrect entry. 2. Select the correct role. 3. Click OK to update the entry.
-
You can create, view and print a listing of all case chronology entries in a report format.
-
To create a case chronology report:
See Exhibit 7.15.7-46, Creating a Case Chronology Report.Step Action 1. Open the case to the case main screen. You can only access the case chronology report from the highest level of the case folder. 2. Click Reports on the gray bar menu. 3. Select Case Chronology Report from the menu and the report will display.
-
Prior to updating the case to status 74, you must export the case chronology report into the Non-disclosable folder.
-
Exporting the case chronology report creates a Word document that can be used electronically or manually.
-
The exported case chronology report contains the same information as the screen-generated report but displays it in a different format.
-
You can make additional chronology entries after the report is created but will need to generate a new report to reflect new entries and information.
-
To export the Case Chronology Report:
See Exhibit 7.15.7-47, EP Case Chronology Report and Record.Step Action 1. From the open Case Chronology Report Click "Export to Word" .. 2. After the export confirmation screen displays, click the Close button. This will return you to the Case Level View. Note:
The specialist can export case chronology reports to Word after the case is in status 74 or 74PC. However, the specialist won't see the case chronology report in the non- disclosable folder. The manager (case owner) will be able to view the case chronology reports the specialist exports to Word after the case is in status 74 or 74PC.